Ubuntu 16.04.1 LTSにアップグレードしました。 [PC]
遂に、2016年7月28日に最新の長期サポート版(Long Term Support)のUbuntuである、Ubuntu 16.04 LTS (Xenial Xerus)のポイント リリース、 " Ubuntu 16.04.1 LTS" のアップグレード通知が有効化されました。
私は29日にUbuntu 14.04 LTSからUbuntu 16.04.1 LTSへアップグレード致しました。
しかしながら、色々と特殊な環境にしてしまっていた私の自作PCでは、アップグレードは問題無くは出来ませんでした。
因みに私のPCのハードウェアについては次のページをご覧下さい。
ブログ記事: 自作PCの構成
http://crater.blog.so-net.ne.jp/2014-11-18
私は既にLinux カーネルをヴァージョン 4.2.0に変更してありました。
また、アップグレード前のNvidia GeForce GTX750のドライヴァーは " Graphics Drivers Team " というPPA (Personal Package Archive)のオープンソース ドライヴァーを利用させて頂いておりました。
まず、私はアップグレード通知のダイアログ ウィンドウからアップグレードしようとして " 今すぐアップグレードする " ボタンを押したのですが、ウィンドウが閉じるだけで何も起こりませんでした。
次にGUI アプリケーション ソフトウェアの " ソフトウェアの更新 " でアップデートを全て済ませた後、同ソフトウェアのアップグレード ボタンを押したのですが、やはり何も始まりませんでした。
そこで " 端末 " を開き、以下のコマンドにてアップグレードを実行致しました。
これで無事、Ubuntu 16.04.1 LTSへのアップグレードが開始されました。
アップグレード完了までには1時間以上は掛かりました。
私の場合は途中で " ttf-mscorefonts " という、マイクロソフト社提供のTTF (True Type Font)のEULA (End User Lisence Agreement / 末端利用者向け使用許諾契約書)が表示されましたが、私はこれを使用しないので拒否して先に進めました。
他にも何度か " Yes / No " の問い掛けがございましたので、定期的に画面を確認しながら待ちました。
途中で、 " Secure Boot " (セキュア ブート)に関係する、 " shim-signed " というパッケージに関して、以下の様な内容のメッセージが表示されました。
->->
" UEFI Secure Boot " が有効(Enable)になっている。UEFI Secure Bootはサードパーティ (Third-party)製ドライヴァーの使用と互換性が無い。
UEFI Secure Bootを無効にするとサードパーティ製ドライヴァーを使用出来る。
UEFI Secure Bootを安全に無効にする為に、まずは使い捨てのパスワードを設定し、再起動後にそのパスワードで利用者の確認をする必要がある。
パスワードが認証されればUEFI Secure Bootは無効になり、サードパーティ製ドライヴァーを使用出来るようになるが、これを行わないとサードパーティ製ドライヴァーは利用出来ない。
<-<-
実はアップグレード前に行ったアップデートの際に " shim-signed " の処理中にGUI アプリケーション ソフトウェアの " ソフトウェアの更新 " がフリーズしてしまい、仕方無くPCを再起動した後に、 " 端末 " を開き、 " sudo dpkg --configure -a " で未設定のパッケージの再設定を実行したところ、上記メッセージが表示されたのですが、パスワードの設定をせずに済ませてしまいました。
その後、Ubuntu 16.04.1 LTSへのアップグレード時に再び同メッセージが表れた次第です。
ところで、 " shim-signed " というパッケージは、説明によると、 " Secure Boot chain-loading bootloader (Microsoft-signed binary) " であるとの事です。
以下、私の認識ですが、多分に間違っているかもしれません。
" UEFI Secure Boot " はUEFI対応のWindows OSがインストールされたPCについて、Microsoft社など信用されているところが署名したブート ローダーやカーネル、ドライヴァー プログラムだけが使用出来るようにする為の仕組みであるようです。
Windows OSとUbuntu OSが共にインストールされたデュアル ブート環境などでは、Ubuntu提供元のCanonicalが署名したり、またはMicrosoft社に署名をして貰ったり、有効なディジタル キーをCanonicalが購入したり、有効なディジタル キーのあるブート ローダー コードを使用したりする事でUEFI Secure Bootが有効の状態でUbuntuとサードパーティ製ドライヴァーが動作するようにしていたようです。
ここで、DKMSが問題となります。
DKMS (Dynamic Kernel Module Support)はカーネル ソース ツリーの外部にあるソースのLinux カーネル モジュールを自動的に生成する為の仕組みだそうです。
DKMS モジュールは新しいカーネルがインストールされた時に所有者のマシン上でコンパイルされ、リビルドされる為、これにはCanonicalなどは署名出来ません。
Ubuntu16.04 LTSからはUEFI Secure Bootに関して、ファームウェア、ブート ローダー、OS カーネル、カーネル モジュール、デヴァイス ドライヴァーなどの安全性の検証に以前より厳格な要求をするようになったようです。
その為、UEFI Secure Bootを無効にしないとサードパーティ製ドライヴァーが動作しない場合があるようです。
私の環境で問題になったのは、 " Nvidia Graphics Driver " でした。
私はUEFI Secure Bootを無効にする為に8桁から16桁の使い捨てのパスワードを設定し、アップグレードを続行致しました。
アップグレードを完了する為に再起動を促すメッセージが表れたので、PCを再起動致しました。
そして、UEFI Secure Bootを無効にする為の使い捨てパスワードを確認する画面が表示されました。
パスワードの何番目かの文字を入力せよとの指示があり、これを入力する操作が何度か繰り返された後、確認が出来たとの表示がございました。そして起動プロセスが進みました。
ところが、ここで問題が発生致しました。
" ログイン ループ " です。
起動時のGUIのログイン画面で、端末のパスワードを入力しても、一瞬画面が黒くなった後、直ぐに元のログイン画面に戻ってしまいます。
何度パスワードを入力してもログイン画面に戻される状態です。
今回直面したログイン ループではゲスト ユーザーに切り替えてもログイン出来ませんでした。
ゲスト ユーザーでログイン出来る場合は、ユーザー設定が壊れている事が原因ですので、ユーザー設定を修復しますが、今回の原因は異なるようです。
ログイン画面の解像度が低くなってぼやけた低解像度な画面になってしまっていた事から、やはりNvidiaのヴィデオ カードのグラフィックス ドライヴァー関係の問題であろうと思いました。
" Ctrl + F1 " キーでCUI仮想コンソールのTTY1にログインして別のグラフィックス ドライヴァーをインストールして再起動するなどしてみたのですが改善致しませんでした。
どうやら正しくUEFI Secure Bootを無効化出来なかった事が原因なようですので、これを無効化する事に致しました。
但し、Windows OSがプリインストールされたメーカー製PCはこれを無効化出来ない場合があるようです。
また、Windows 10などとUbuntu 16.04をデュアルブートしたい場合も、UEFI Secure Bootの無効化をWindows OSが許さない為、これも出来ません。
私は自作PCでUbuntu 16.04 LTS単体での使用ですので、UEFIの設定でこれを無効化出来ます。
PC起動時に " Esc, F2, Del " などのキーを押してUEFI (リッチなBIOS)の設定画面を表示させ、そこからUEFI Secure Bootを無効に致します。
私はAsusのマザーボードを使用しているので、 " Boot " タブの " Secure Boot " の項目の " OS Type " の項目を " Windows UEFI mode " から " Other OS " にし、 " Boot " タブの " CSM (Compatibility Support Module) " を " Enabled " にしてから設定を保存して起動致しました。
すると今度は画面の解像度が正常になり、ログイン パスワードを入力すると正しくログイン出来ました。
只、初回の起動には少々時間が掛かりました。
待ちに待ったUbuntu16.04.1ですが、見た目の変化はスクロール ボックスが変わった事やテキスト エディターの " gedit " のボタンやメニューが変わった事位しかまだ分かりません。
USB オーディオ インターフェイスの " CREATIVE USB Sound Blaster Digital Music Premium HD " の光ディジタル出力から音声が正常に出力出来ておりますし、不具合は今のところ全くございません。
過去のブログ記事: Ubuntu LinuxとUSB Sound Blaster Digital Music Premium HDで音を出せた。録音出来た。
http://crater.blog.so-net.ne.jp/2014-09-18-1
アップグレード時に無効にされたPPAも有効化致しました。
これから数年間はこの環境でPCを使用出来そうです。
ところで、UEFI Secure Bootを無効化しない場合は、サードパーティー製のドライヴァーなどが使用出来ない場合がある訳ですが、これは困る人も居るのではないかと思います。
->->
[同日追記]
Ubuntu 16.04.1にアップグレード後、私の環境では、新たにインストールされた " Ubuntu Software " というソフトウェア管理ツールが起動しないようです。暫く経てばバグの修正が行われるでしょうが、それまでは従来の " Ubuntu ソフトウェア センター " を使用する必要がありそうです。
<-<-
私は29日にUbuntu 14.04 LTSからUbuntu 16.04.1 LTSへアップグレード致しました。
しかしながら、色々と特殊な環境にしてしまっていた私の自作PCでは、アップグレードは問題無くは出来ませんでした。
因みに私のPCのハードウェアについては次のページをご覧下さい。
ブログ記事: 自作PCの構成
http://crater.blog.so-net.ne.jp/2014-11-18
私は既にLinux カーネルをヴァージョン 4.2.0に変更してありました。
また、アップグレード前のNvidia GeForce GTX750のドライヴァーは " Graphics Drivers Team " というPPA (Personal Package Archive)のオープンソース ドライヴァーを利用させて頂いておりました。
まず、私はアップグレード通知のダイアログ ウィンドウからアップグレードしようとして " 今すぐアップグレードする " ボタンを押したのですが、ウィンドウが閉じるだけで何も起こりませんでした。
次にGUI アプリケーション ソフトウェアの " ソフトウェアの更新 " でアップデートを全て済ませた後、同ソフトウェアのアップグレード ボタンを押したのですが、やはり何も始まりませんでした。
そこで " 端末 " を開き、以下のコマンドにてアップグレードを実行致しました。
|
これで無事、Ubuntu 16.04.1 LTSへのアップグレードが開始されました。
アップグレード完了までには1時間以上は掛かりました。
私の場合は途中で " ttf-mscorefonts " という、マイクロソフト社提供のTTF (True Type Font)のEULA (End User Lisence Agreement / 末端利用者向け使用許諾契約書)が表示されましたが、私はこれを使用しないので拒否して先に進めました。
他にも何度か " Yes / No " の問い掛けがございましたので、定期的に画面を確認しながら待ちました。
途中で、 " Secure Boot " (セキュア ブート)に関係する、 " shim-signed " というパッケージに関して、以下の様な内容のメッセージが表示されました。
->->
" UEFI Secure Boot " が有効(Enable)になっている。UEFI Secure Bootはサードパーティ (Third-party)製ドライヴァーの使用と互換性が無い。
UEFI Secure Bootを無効にするとサードパーティ製ドライヴァーを使用出来る。
UEFI Secure Bootを安全に無効にする為に、まずは使い捨てのパスワードを設定し、再起動後にそのパスワードで利用者の確認をする必要がある。
パスワードが認証されればUEFI Secure Bootは無効になり、サードパーティ製ドライヴァーを使用出来るようになるが、これを行わないとサードパーティ製ドライヴァーは利用出来ない。
<-<-
実はアップグレード前に行ったアップデートの際に " shim-signed " の処理中にGUI アプリケーション ソフトウェアの " ソフトウェアの更新 " がフリーズしてしまい、仕方無くPCを再起動した後に、 " 端末 " を開き、 " sudo dpkg --configure -a " で未設定のパッケージの再設定を実行したところ、上記メッセージが表示されたのですが、パスワードの設定をせずに済ませてしまいました。
その後、Ubuntu 16.04.1 LTSへのアップグレード時に再び同メッセージが表れた次第です。
ところで、 " shim-signed " というパッケージは、説明によると、 " Secure Boot chain-loading bootloader (Microsoft-signed binary) " であるとの事です。
以下、私の認識ですが、多分に間違っているかもしれません。
" UEFI Secure Boot " はUEFI対応のWindows OSがインストールされたPCについて、Microsoft社など信用されているところが署名したブート ローダーやカーネル、ドライヴァー プログラムだけが使用出来るようにする為の仕組みであるようです。
Windows OSとUbuntu OSが共にインストールされたデュアル ブート環境などでは、Ubuntu提供元のCanonicalが署名したり、またはMicrosoft社に署名をして貰ったり、有効なディジタル キーをCanonicalが購入したり、有効なディジタル キーのあるブート ローダー コードを使用したりする事でUEFI Secure Bootが有効の状態でUbuntuとサードパーティ製ドライヴァーが動作するようにしていたようです。
ここで、DKMSが問題となります。
DKMS (Dynamic Kernel Module Support)はカーネル ソース ツリーの外部にあるソースのLinux カーネル モジュールを自動的に生成する為の仕組みだそうです。
DKMS モジュールは新しいカーネルがインストールされた時に所有者のマシン上でコンパイルされ、リビルドされる為、これにはCanonicalなどは署名出来ません。
Ubuntu16.04 LTSからはUEFI Secure Bootに関して、ファームウェア、ブート ローダー、OS カーネル、カーネル モジュール、デヴァイス ドライヴァーなどの安全性の検証に以前より厳格な要求をするようになったようです。
その為、UEFI Secure Bootを無効にしないとサードパーティ製ドライヴァーが動作しない場合があるようです。
私の環境で問題になったのは、 " Nvidia Graphics Driver " でした。
私はUEFI Secure Bootを無効にする為に8桁から16桁の使い捨てのパスワードを設定し、アップグレードを続行致しました。
アップグレードを完了する為に再起動を促すメッセージが表れたので、PCを再起動致しました。
そして、UEFI Secure Bootを無効にする為の使い捨てパスワードを確認する画面が表示されました。
パスワードの何番目かの文字を入力せよとの指示があり、これを入力する操作が何度か繰り返された後、確認が出来たとの表示がございました。そして起動プロセスが進みました。
ところが、ここで問題が発生致しました。
" ログイン ループ " です。
起動時のGUIのログイン画面で、端末のパスワードを入力しても、一瞬画面が黒くなった後、直ぐに元のログイン画面に戻ってしまいます。
何度パスワードを入力してもログイン画面に戻される状態です。
今回直面したログイン ループではゲスト ユーザーに切り替えてもログイン出来ませんでした。
ゲスト ユーザーでログイン出来る場合は、ユーザー設定が壊れている事が原因ですので、ユーザー設定を修復しますが、今回の原因は異なるようです。
ログイン画面の解像度が低くなってぼやけた低解像度な画面になってしまっていた事から、やはりNvidiaのヴィデオ カードのグラフィックス ドライヴァー関係の問題であろうと思いました。
" Ctrl + F1 " キーでCUI仮想コンソールのTTY1にログインして別のグラフィックス ドライヴァーをインストールして再起動するなどしてみたのですが改善致しませんでした。
どうやら正しくUEFI Secure Bootを無効化出来なかった事が原因なようですので、これを無効化する事に致しました。
但し、Windows OSがプリインストールされたメーカー製PCはこれを無効化出来ない場合があるようです。
また、Windows 10などとUbuntu 16.04をデュアルブートしたい場合も、UEFI Secure Bootの無効化をWindows OSが許さない為、これも出来ません。
私は自作PCでUbuntu 16.04 LTS単体での使用ですので、UEFIの設定でこれを無効化出来ます。
PC起動時に " Esc, F2, Del " などのキーを押してUEFI (リッチなBIOS)の設定画面を表示させ、そこからUEFI Secure Bootを無効に致します。
私はAsusのマザーボードを使用しているので、 " Boot " タブの " Secure Boot " の項目の " OS Type " の項目を " Windows UEFI mode " から " Other OS " にし、 " Boot " タブの " CSM (Compatibility Support Module) " を " Enabled " にしてから設定を保存して起動致しました。
すると今度は画面の解像度が正常になり、ログイン パスワードを入力すると正しくログイン出来ました。
只、初回の起動には少々時間が掛かりました。
待ちに待ったUbuntu16.04.1ですが、見た目の変化はスクロール ボックスが変わった事やテキスト エディターの " gedit " のボタンやメニューが変わった事位しかまだ分かりません。
USB オーディオ インターフェイスの " CREATIVE USB Sound Blaster Digital Music Premium HD " の光ディジタル出力から音声が正常に出力出来ておりますし、不具合は今のところ全くございません。
過去のブログ記事: Ubuntu LinuxとUSB Sound Blaster Digital Music Premium HDで音を出せた。録音出来た。
http://crater.blog.so-net.ne.jp/2014-09-18-1
アップグレード時に無効にされたPPAも有効化致しました。
これから数年間はこの環境でPCを使用出来そうです。
ところで、UEFI Secure Bootを無効化しない場合は、サードパーティー製のドライヴァーなどが使用出来ない場合がある訳ですが、これは困る人も居るのではないかと思います。
->->
[同日追記]
Ubuntu 16.04.1にアップグレード後、私の環境では、新たにインストールされた " Ubuntu Software " というソフトウェア管理ツールが起動しないようです。暫く経てばバグの修正が行われるでしょうが、それまでは従来の " Ubuntu ソフトウェア センター " を使用する必要がありそうです。
<-<-
Ubuntu PCでBlu-ray / DVD ドライヴがマウント出来ない問題の解決。 [PC]
私がDebian系のLinux ディストリビューションであるUbuntu 14.04 LTSのOSを自作PCにインストールした後暫くの間はBlu-ray / DVD ドライヴは正常に機能しておりました。
DVDの読み込みも書き込みも正常に出来ていたのです。
ところがいつからか、もしかしたらLinux カーネルをアップデートしてからなのかもしれませんが、PCの起動時にBlu-ray / DVD ドライヴのアクセス ランプが短い間だけ点灯して消灯、そしてまた点灯という動作を繰り返すようになりました。
アクセス ランプが点灯している間だけは光学ドライヴが動作している機械的な音が聞こえます。
PCが起動しようとしている間に何回かこれを繰り返していて、PCが起動するまでの時間が長くなりました。
PCが起動完了するまでにこれが収まる事もあれば、起動してから暫く時間が経つまで「ガコッ、ココッ」と音が鳴っている場合もありました。
私はBlu-ray / DVD ドライヴが故障したのだと思い、新品に買い替えましたが、全く症状は改善しませんでした。
勿論、SATA ケーブルの交換や挿すポートの変更は試してあります。
そして今年、2016年の2月にはBlu-ray / DVD ドライヴの起動に失敗し続ける状態のままPCが起動しなくなってしまいました。
この時、HDD アクセス ランプの方も点灯と消灯を繰り返しておりました。
私の過去のブログ記事:
PCが起動しません。
http://crater.blog.so-net.ne.jp/2016-02-20
この時私はLinux カーネルを変更してみたりしたものの改善しなかったので、マザーボードが故障したのだと考え、マザーボードを交換致しました。
この際、それまでのものと同じCPU ソケットを搭載した高品質なマザーボードは既に販売が終わってしまっており、安価な低品質のマザーボードを買わざるを得ませんでした。この新しいマザーボードは酷いコイル鳴きがあり、実に煩わしく思います。
マザーボードを交換したところPCは起動するようになったものの、依然としてBlu-ray / DVD ドライヴが稀に正常に起動しないことがございました。
そしてDVDを挿入してトレイを閉じてもDVD ドライヴがマウントされません。
Linux カーネルをヴァージョン 4.2.0にアップデートしても直りませんでした。
この度、設定ファイルに設定を書き込む事でこの問題を解消し、正常に起動、マウントされるように致しました。
方法は日本語サイトを含め様々なウェブサイトに書かれているのですが、ここでも書き留めておきたいと思います。
[解決方法]
まず、 " /media/ " のディレクトリーに " cdrom " が無いので " 端末 " から次のように " mkdir " コマンドでこれを作成致します。
次にテキスト エディターの " gedit " を次のようにして管理者権限で起動致します。(勿論 " 端末 " 上で " vi " コマンドで書き込んでも構いません。)
" /etc/fstab " の設定ファイルを管理者権限で起動した " gedit " で開いて最後に次の行を追加して保存致します。
後はPCを再起動したらBlu-ray / DVD ドライヴは正常にマウントされ、DVDも正常に読み込めるようになりました。
尚、原因はUbuntuのバグなのかもしれません。
DVDの読み込みも書き込みも正常に出来ていたのです。
ところがいつからか、もしかしたらLinux カーネルをアップデートしてからなのかもしれませんが、PCの起動時にBlu-ray / DVD ドライヴのアクセス ランプが短い間だけ点灯して消灯、そしてまた点灯という動作を繰り返すようになりました。
アクセス ランプが点灯している間だけは光学ドライヴが動作している機械的な音が聞こえます。
PCが起動しようとしている間に何回かこれを繰り返していて、PCが起動するまでの時間が長くなりました。
PCが起動完了するまでにこれが収まる事もあれば、起動してから暫く時間が経つまで「ガコッ、ココッ」と音が鳴っている場合もありました。
私はBlu-ray / DVD ドライヴが故障したのだと思い、新品に買い替えましたが、全く症状は改善しませんでした。
勿論、SATA ケーブルの交換や挿すポートの変更は試してあります。
そして今年、2016年の2月にはBlu-ray / DVD ドライヴの起動に失敗し続ける状態のままPCが起動しなくなってしまいました。
この時、HDD アクセス ランプの方も点灯と消灯を繰り返しておりました。
私の過去のブログ記事:
PCが起動しません。
http://crater.blog.so-net.ne.jp/2016-02-20
この時私はLinux カーネルを変更してみたりしたものの改善しなかったので、マザーボードが故障したのだと考え、マザーボードを交換致しました。
この際、それまでのものと同じCPU ソケットを搭載した高品質なマザーボードは既に販売が終わってしまっており、安価な低品質のマザーボードを買わざるを得ませんでした。この新しいマザーボードは酷いコイル鳴きがあり、実に煩わしく思います。
マザーボードを交換したところPCは起動するようになったものの、依然としてBlu-ray / DVD ドライヴが稀に正常に起動しないことがございました。
そしてDVDを挿入してトレイを閉じてもDVD ドライヴがマウントされません。
Linux カーネルをヴァージョン 4.2.0にアップデートしても直りませんでした。
この度、設定ファイルに設定を書き込む事でこの問題を解消し、正常に起動、マウントされるように致しました。
方法は日本語サイトを含め様々なウェブサイトに書かれているのですが、ここでも書き留めておきたいと思います。
[解決方法]
まず、 " /media/ " のディレクトリーに " cdrom " が無いので " 端末 " から次のように " mkdir " コマンドでこれを作成致します。
|
次にテキスト エディターの " gedit " を次のようにして管理者権限で起動致します。(勿論 " 端末 " 上で " vi " コマンドで書き込んでも構いません。)
|
" /etc/fstab " の設定ファイルを管理者権限で起動した " gedit " で開いて最後に次の行を追加して保存致します。
|
後はPCを再起動したらBlu-ray / DVD ドライヴは正常にマウントされ、DVDも正常に読み込めるようになりました。
尚、原因はUbuntuのバグなのかもしれません。
PCのディスプレイを新調致しました。 [PC]
私は今まで、2012年3月に購入した " MITSUBISHI Diamondcrysta RDT233WX-S " を愛用しておりました。

https://farm8.staticflickr.com/7388/16490154332_bacd50ff32_o.jpg
これが以前の愛機、 " MITSUBISHI Diamondcrysta RDT233WX-S " です。
しかし残念な事に、少し前から電源スウィッチの反応が悪くなっておりまして、先日、2016年5月にPCの使用中に突然ディスプレイの電源がオフになってしまうようになり、再度電源をオンにしても直ぐに電源がオフになってしまい、使用出来なくなってしまいました。
三菱電機は個人向け液晶ディスプレイ事業から撤退してしまいましたし、このディスプレイも長く使用していた為、画面に輝度むらが生じて来ておりましたので、仕方が無く、新たな液晶ディスプレイを購入することに致しました。
私はPC用液晶ディスプレイを買う為に家電量販店へ行きました。
私は画面の表面が非光沢の液晶ディスプレイは画面全体が白色っぽく見え、解像感が良くないので好きではありません。
光沢有りの画面のものが欲しかったのですが、どうやら今時は非光沢のものがほとんどで、光沢有りのものはほとんどありませんでした。
店頭に展示されている中から、光沢の有る画面でデザインも良く、画質も良好なように見えた " acer G237HLbmix " を購入致しました。
ところが、これを電車で持ち帰り、自室で組み立てようとしたところ、液晶ディスプレイの台座の首が挿さる本体側の差し込み口の爪の角がまるで電動ドリルを突き立てたかの様に削られており、爪の中央付近が白く変色して折れ曲がってしまっておりました。そのまま台座の首を差し込んでみましたがしっかりと固定出来ませんでした。
そこで購入した店舗へ電話をして状態を説明致しましたところ、交換には応じるが同機種の在庫が無いので別製品に交換する事になると告げられました。同機種での交換の場合はメーカー経由になり、1週間以上掛かるとも言われました。
しかしその後直ぐに別室のPCで同家電量販店のオンライン ショップを見ると交換予定の製品はデザインが左右非対称で私の好みではありませんでした。
そして、同ウェブサイトで元の製品を見ると、 " 在庫有り " との表示がございました。しかも翌日到着予定との事。
直ぐに店舗へ電話をして、同店のオンライン ショップには在庫があるから、返品した後でオンライン ショップで買うと申しましたところ、在庫を直ぐに取り寄せて店頭で交換すると言われました。
ではそうして下さいと頼み、初期不良品のディスプレイを元通りに梱包し直し、翌日電車で店舗まで持って行きました。
そして同機種と交換して貰い、再び電車で家まで持ち帰りました。
ところが、何とした事か、交換して貰った品を設置してPCの画面を表示すると、画面の一部の領域に黒い点が沢山在るではないですか!!
これは液晶ディスプレイには稀にある、いわゆるドット抜けです。
非常に目立つものが4か所、良く見れば分かるものが2か所あり、それらの内3か所は複数の画素に及ぶものでした。
メーカーの製品保証書にはドット抜けは不良ではないので交換はしないと書かれておりましたが、さすがにこの状態は酷過ぎると思い、今度はacerのサポート センターへ電話致しました。
自動音声案内の選択肢の中に液晶ディスプレイのサポートはありませんでしたがPCのサポートの選択肢があったので電話機のボタンを押してこれを選択しました。
するとPCのリカヴァリーの仕方だとかの選択肢ばかり提示された上、acerのウェブサイトでFAQを見る為のURLの読み上げが長々と行われました。
最後に漸く電話窓口の人が出ましたので、初期不良の品を店舗で交換してもらったのだが、交換品が今度はドット抜けが多数あると説明致しましたところ、証拠の写真を撮影して送ってくれと言われました。
領収書、保証書やラベルを撮影した写真、ディスプレイの全体写真と画素欠けの様子が判る写真を送ってくれとの事。
私はディジタル カメラでそれらの写真を撮り、画像編集ソフトウェアのGIMPでドット抜けの部分を丸印で囲み、縮小してe-メールに添付して送信致しました。
暫くしてから返信があり、ファイル サイズが大きくて読み込めない画像があったので、縮小するなりしてもう一度送ってくれとの事でした。
仕方無く、縮小と圧縮をして再び写真を添付したe-メールを送信致しました。
すると、改めて電話で連絡を寄越すという内容のe-メールが届きました。
私は電話が来るのをずっと待っていたのですが、結局その日は電話が来ず、翌日も待っていたのですが中々電話が鳴りません。
最初に電話を掛けてから24時間以上経ったのでこちらから電話を入れました。
窓口の人によると、状態を確認した結果、acerの規定よりも画面を9分割した内の1つの領域にある画素異常の数が多かったので交換に応じてくれるとの事でした。
私は再び製品を梱包し直し、コンヴィニエンス ストアから送付致しました。
送ってから丁度1週間が経ったところで、自宅に製品が届きました。
ところが、何と何と何と、届いたその箱には私が貼った梱包用のテープがそのまま付いていて、その箱は見るからに私が梱包したものでした。
恐る恐る中身を取り出してみると、ケーブル等の付属品も私が束ねた状態でした。
前の電話で在庫が無かった場合にはパネルだけを交換して返す事も有り得ると言われておりましたが、正にそのような状況でした。
仕方が無く私はディスプレイを取り出して机に置いた時にある事に気付きました。
何なのでしょう、もう。
ディスプレイの画面の表面に引っ掻き傷が2cm程付いているじゃないですか。
2度も梱包し直して、4度も持ち運んで、届いた品は新品の交換品ではなく、修理品で、しかも画面に引っ掻き傷が付いているという、酷い仕打ちです。
私はまたacer サポート センターへ電話を入れ、この事を報告させて頂きました。
私はさすがにもう疲れたので、画面の傷の事は諦める事に致しました。
幸いこの傷は画面に映像を表示していれば目立ちません。
購入した電気製品の初期不良、不具合でこんなに苦労させられたのはDENONのオーディオ アンプの初期不良の時以来でした。
あの時は、購入直後の2011年9月初めにe-メールでカスタマー サーヴィス センターに不具合について尋ねたら内容を読んでいないようなちぐはぐな返答をされ、その後修理の依頼をしたのが2011年12月7日、修理が終わって直ったのが2012年の4月2日と、非常に長い期間を要し、しかも担当者とまともに連絡も取れない様な最悪な対応でした。
今回のacerはサポート窓口はさほど問題はございませんでしたが、製品自体と修理対応が最悪でした。
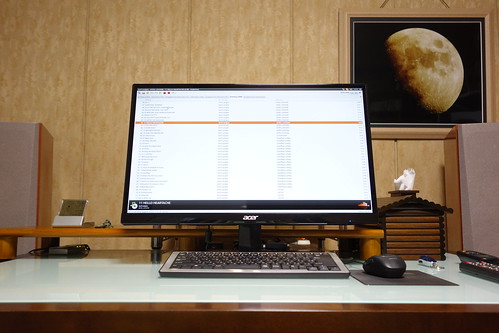
https://c2.staticflickr.com/8/7354/27242047560_44b61f8b68_o.jpg
これが問題の " acer G237HLbmix " (修理後)です。
製品の品質は、acerのものよりも、MITSUBISHIのものの方が断然高品質でした。三菱電機が個人向け液晶ディスプレイ事業から撤退してしまったのが残念でなりません。
->->
[2016年7月28日追記]
パネルだけ交換して送って来たディスプレイの左下の隅にまたもや数ピクセルに跨るドット欠けがある事に気付きました。
目立たないので我慢しますが、acerの液晶ディスプレイの製造品質の悪さには驚かされました。
ディスプレイの画質自体は良い方ですので勿体無く思います。
将来的には製造品質が改善される事を願っております。
<-<-

https://farm8.staticflickr.com/7388/16490154332_bacd50ff32_o.jpg
これが以前の愛機、 " MITSUBISHI Diamondcrysta RDT233WX-S " です。
しかし残念な事に、少し前から電源スウィッチの反応が悪くなっておりまして、先日、2016年5月にPCの使用中に突然ディスプレイの電源がオフになってしまうようになり、再度電源をオンにしても直ぐに電源がオフになってしまい、使用出来なくなってしまいました。
三菱電機は個人向け液晶ディスプレイ事業から撤退してしまいましたし、このディスプレイも長く使用していた為、画面に輝度むらが生じて来ておりましたので、仕方が無く、新たな液晶ディスプレイを購入することに致しました。
私はPC用液晶ディスプレイを買う為に家電量販店へ行きました。
私は画面の表面が非光沢の液晶ディスプレイは画面全体が白色っぽく見え、解像感が良くないので好きではありません。
光沢有りの画面のものが欲しかったのですが、どうやら今時は非光沢のものがほとんどで、光沢有りのものはほとんどありませんでした。
店頭に展示されている中から、光沢の有る画面でデザインも良く、画質も良好なように見えた " acer G237HLbmix " を購入致しました。
ところが、これを電車で持ち帰り、自室で組み立てようとしたところ、液晶ディスプレイの台座の首が挿さる本体側の差し込み口の爪の角がまるで電動ドリルを突き立てたかの様に削られており、爪の中央付近が白く変色して折れ曲がってしまっておりました。そのまま台座の首を差し込んでみましたがしっかりと固定出来ませんでした。
そこで購入した店舗へ電話をして状態を説明致しましたところ、交換には応じるが同機種の在庫が無いので別製品に交換する事になると告げられました。同機種での交換の場合はメーカー経由になり、1週間以上掛かるとも言われました。
しかしその後直ぐに別室のPCで同家電量販店のオンライン ショップを見ると交換予定の製品はデザインが左右非対称で私の好みではありませんでした。
そして、同ウェブサイトで元の製品を見ると、 " 在庫有り " との表示がございました。しかも翌日到着予定との事。
直ぐに店舗へ電話をして、同店のオンライン ショップには在庫があるから、返品した後でオンライン ショップで買うと申しましたところ、在庫を直ぐに取り寄せて店頭で交換すると言われました。
ではそうして下さいと頼み、初期不良品のディスプレイを元通りに梱包し直し、翌日電車で店舗まで持って行きました。
そして同機種と交換して貰い、再び電車で家まで持ち帰りました。
ところが、何とした事か、交換して貰った品を設置してPCの画面を表示すると、画面の一部の領域に黒い点が沢山在るではないですか!!
これは液晶ディスプレイには稀にある、いわゆるドット抜けです。
非常に目立つものが4か所、良く見れば分かるものが2か所あり、それらの内3か所は複数の画素に及ぶものでした。
メーカーの製品保証書にはドット抜けは不良ではないので交換はしないと書かれておりましたが、さすがにこの状態は酷過ぎると思い、今度はacerのサポート センターへ電話致しました。
自動音声案内の選択肢の中に液晶ディスプレイのサポートはありませんでしたがPCのサポートの選択肢があったので電話機のボタンを押してこれを選択しました。
するとPCのリカヴァリーの仕方だとかの選択肢ばかり提示された上、acerのウェブサイトでFAQを見る為のURLの読み上げが長々と行われました。
最後に漸く電話窓口の人が出ましたので、初期不良の品を店舗で交換してもらったのだが、交換品が今度はドット抜けが多数あると説明致しましたところ、証拠の写真を撮影して送ってくれと言われました。
領収書、保証書やラベルを撮影した写真、ディスプレイの全体写真と画素欠けの様子が判る写真を送ってくれとの事。
私はディジタル カメラでそれらの写真を撮り、画像編集ソフトウェアのGIMPでドット抜けの部分を丸印で囲み、縮小してe-メールに添付して送信致しました。
暫くしてから返信があり、ファイル サイズが大きくて読み込めない画像があったので、縮小するなりしてもう一度送ってくれとの事でした。
仕方無く、縮小と圧縮をして再び写真を添付したe-メールを送信致しました。
すると、改めて電話で連絡を寄越すという内容のe-メールが届きました。
私は電話が来るのをずっと待っていたのですが、結局その日は電話が来ず、翌日も待っていたのですが中々電話が鳴りません。
最初に電話を掛けてから24時間以上経ったのでこちらから電話を入れました。
窓口の人によると、状態を確認した結果、acerの規定よりも画面を9分割した内の1つの領域にある画素異常の数が多かったので交換に応じてくれるとの事でした。
私は再び製品を梱包し直し、コンヴィニエンス ストアから送付致しました。
送ってから丁度1週間が経ったところで、自宅に製品が届きました。
ところが、何と何と何と、届いたその箱には私が貼った梱包用のテープがそのまま付いていて、その箱は見るからに私が梱包したものでした。
恐る恐る中身を取り出してみると、ケーブル等の付属品も私が束ねた状態でした。
前の電話で在庫が無かった場合にはパネルだけを交換して返す事も有り得ると言われておりましたが、正にそのような状況でした。
仕方が無く私はディスプレイを取り出して机に置いた時にある事に気付きました。
何なのでしょう、もう。
ディスプレイの画面の表面に引っ掻き傷が2cm程付いているじゃないですか。
2度も梱包し直して、4度も持ち運んで、届いた品は新品の交換品ではなく、修理品で、しかも画面に引っ掻き傷が付いているという、酷い仕打ちです。
私はまたacer サポート センターへ電話を入れ、この事を報告させて頂きました。
私はさすがにもう疲れたので、画面の傷の事は諦める事に致しました。
幸いこの傷は画面に映像を表示していれば目立ちません。
購入した電気製品の初期不良、不具合でこんなに苦労させられたのはDENONのオーディオ アンプの初期不良の時以来でした。
あの時は、購入直後の2011年9月初めにe-メールでカスタマー サーヴィス センターに不具合について尋ねたら内容を読んでいないようなちぐはぐな返答をされ、その後修理の依頼をしたのが2011年12月7日、修理が終わって直ったのが2012年の4月2日と、非常に長い期間を要し、しかも担当者とまともに連絡も取れない様な最悪な対応でした。
今回のacerはサポート窓口はさほど問題はございませんでしたが、製品自体と修理対応が最悪でした。
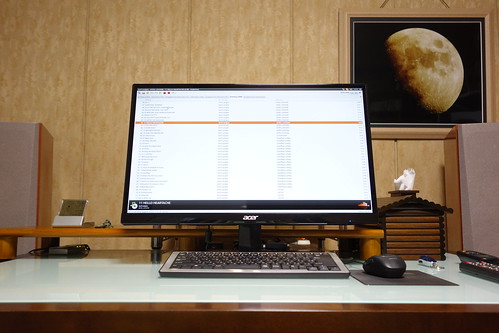
https://c2.staticflickr.com/8/7354/27242047560_44b61f8b68_o.jpg
これが問題の " acer G237HLbmix " (修理後)です。
製品の品質は、acerのものよりも、MITSUBISHIのものの方が断然高品質でした。三菱電機が個人向け液晶ディスプレイ事業から撤退してしまったのが残念でなりません。
->->
[2016年7月28日追記]
パネルだけ交換して送って来たディスプレイの左下の隅にまたもや数ピクセルに跨るドット欠けがある事に気付きました。
目立たないので我慢しますが、acerの液晶ディスプレイの製造品質の悪さには驚かされました。
ディスプレイの画質自体は良い方ですので勿体無く思います。
将来的には製造品質が改善される事を願っております。
<-<-
PCが起動しません。 [PC]
->->
[後日追記]
記事の内容を加筆致しました。
<-<-
私の自作PCが近頃、起動に失敗する事がございました。
電源スウィッチを押すと、HDD アクセス ランプが点灯し、ファンが回転して起動しようとするのですが、Blu-ray ディスク ドライヴの方はアクセス ランプが点灯と消灯を繰り返し、点灯する度に「ココッ!」というモーターの始動音がするばかりで、認識できないようでした。
更にHDDの方も中々読み込めず、暫くたってから漸くUEFIが起動するのですが、SATA ポートのエラー メッセージが沢山表示されました。
初めの内はこのような事は稀な事だったのですが、徐々にこの現象が起こる頻度が増してきたので、SATA ケーブルを交換したり、Blu-ray ディスク ドライヴを交換したりしましたが、ドライヴを認識出来ない頻度が更に増え、遂にPCが全く起動出来なくなってしまいました。
これはもう、マザーボードのSATA ポート周りが故障したとしか考えられなかったので、マザーボードを新品に換装する事に致しました。
元々のマザーボードはASUSのハイエンド製品である " P8Z77-V " ( Chipset: Z77, Socket: LGA 1155, Form Factor: ATX )だったのですが、インターネットで同等の製品を探したところ、どうやら既にIntel Z77 チップセット且つ、LGA 1155 ソケットの製品は無くなってしまっているようでした。
辛うじて販売されていたのが、Intel B75 チップセットの製品でした。
B75 チップセットはZ77の2つ下のグレードですので、SATA 6GbpsのポートがZ77の2つに対してB75は1つしかなかったり、PCI Express 3.0 x16 スロット 1つだけだったり、K型番付きCPUの倍率変更によるオーヴァー クロックが出来なかったりといった差がございます。
ですが私は現在、ヴィデオ カードは1枚しか差しておらず、ストレージもHDDが1台のみ、CPUは低発熱、低消費電力版のモデルを使用している為、大した問題にはならないと判断し、ASUS " B75M-PLUS " というマザーボードをオンライン ショップの " Dospara " (ドスパラ)で購入致しました。
このマザーボードも元のものと同じく、全てのキャパシターに固体電解質キャパシターを使用する等、高品質設計となっているようです。フォーム ファクターはmicroATXです。
"Dospara" の通信販売の公式ウェブサイトのURL:
http://www.dospara.co.jp/
今回の故障の原因は全く分かりません。
夜間に部屋が非常に寒くなるので、温度差で素子やハンダが傷んだかもしれませんし、或いは私が何度もドライヴの換装の為にケーブルを抜き差しした時に差し込み方が悪かったりした事があったかもしれません。
購入したマザーボードが本日届きましたので、PCの中身を電源以外全て取り外し、CPUからクーラーを外して熱伝導グリスを専用クリーニング液で拭き取り、新しいマザーボードに換装致しました。
CPU クーラーは " Cooler Master X Dream i117 " を使用していたのですが、さすがに長い間酷使し続けた為、耳障りな音が聞こえるようになっておりました。
そこで元と同じ型式のCPU クーラーを購入し、これも換装致しました。
銀グリス等は使わずに、初めから塗布されていた熱伝導グリスのままで使用致しました。
ついでにケース ファンも交換する事に致しました。
ケース ファンには " SCYTHE S-FLEX SFF21E " ( 12[cm], 1200[rpm], 49.0CFM )を使用しておりましたが、これも販売終了となっておりましたので、新たに " SCYTHE KAZE-JYUNI DB SY1225DB12L " ( 12[cm], 800[rpm], 0.34 mmH2O / 3.33 Pa, 40.17 CFM )を購入致しました。
新しい " KAZE-JYUNI DB " の音ですが、低めの音がやや聞こえます。
これはケースのメッシュに風が当たる事によって生じる音かもしれません。
全ての換装が終わり、電源スウィッチを押すと、何事も無かったかの様にUbuntuが起動致しました。
ASUSのウェブサイトからBIOSのアップデート データをダウンロードしてUSB メモリーに保存し、再起動してUEFIの設定画面から " ASUS EZ Flash 2 " を使用してファームウェアのアップデートを致しました。
完全に元通りになり、Ubuntu PCが快適に使用出来るようになりました。
->->
[追記]
オーディオから音が出なかったので、 " 端末 " を起動してコマンド " aplay -l " でサウンド デヴァイスを見てみたところ、 " CREATIVE USB Sound Blaster Digital Music Premium HD " はしっかりと認識されておりました。
「ああ、なるほど、何か設定を忘れているのだな。」と思い、昔の自身のブログ記事で設定を確認致しました。
デヴァイスのカード番号が元は1番だったところが2番になっておりました。
オンボード サウンド デヴァイスが有効になっていたのが原因である事が判り、PC ケースのフロント パネルに組み付けられている使用しないオーディオ端子のケーブルをマザーボードから抜き、UEFIから設定でオンボード サウンド デヴァイスを無効化したところ、以前の設定ファイルのお陰でそのまま綺麗な音がオーディオ システムから再生されました。
これにて一件落着です。
過去のブログ記事:
Ubuntu LinuxとUSB Sound Blaster Digital Music Premium HDで音を出せた。録音出来た。
http://crater.blog.so-net.ne.jp/2014-09-18-1
<-<-
->->
[後日追記]
マザーボードを交換後にPCに画像処理をさせたところ、CPUの高負荷時に、まるで耳元で蚊が飛んでいるかの様な「プーーン」といった感じの不快な音がPC内部から聞こえて来ました。
その音の大きさは、隣の部屋でも聞き取れる程の大きさでした。
私は初めはケース ファンの音かと思ったのですが、どうやらCPU負荷の変動に関連して音が変化するようでしたので、これはいわゆる " コイル鳴き " であろうと判断致しました。
以前使用していた、高価格帯の製品に該当するマザーボードを見ると、CPUの周囲に並ぶ角型パッケージ封止型のインダクター(高周波数の交流電流を通し難くする為のコイルであり、適切な電圧の直流電流を作り出す為に必要なもの。)は、それに隣接して実装されているパワー MOSFET チップと共に、青色のアルミニウム製のバック プレート付き且つバネ付きのネジ止め式ヒート シンクによって強く固定されており、パッケージとヒート シンクの間には弱い粘着性のあるシートが挟んでありました。これにより、コイルの振動が抑えられていた為、コイル鳴きは聞こえなかったのだろうと思います。
ところが、新たに交換したマザーボードは低価格帯の製品であり、この様なヒート シンクはありません。
その為、コイルの振動がそのまま音波として放出されるのだろうと思います。
これでは困るので、コイル鳴きの対策として、角型パッケージ封止型のインダクターを2液混合式のエポキシ樹脂系接着剤で固めてみる事に致しました。
エポキシ樹脂は絶縁性があり、また、耐久性にも優れており、恐らくですがマザーボード上の素子や端子を覆ってしまっても問題無い筈です。
勿論、もしも試される場合には各自の責任に於いてなさって下さい。 私はこの件に関してどの様な問題が生じても一切責任を取る事は出来ません。 最悪の場合、PCが破損したり、傷害を負ってしまったり、発火、火災の危険も考えられますので、充分に御注意下さい。 エポキシ樹脂接着剤は健康上の有害物質を含んでおり、使用中及び使用後はよく換気をしなくてはなりません。 また、火気厳禁です。
PCの部品類を全て外すのは非常に手間が掛かり面倒なので、PC ケースを側板を外した状態で床の上に横倒しにして、上からコイルのパッケージ上に垂らす事に致しました。ですが、コイルのパッケージはCPUのヒート シンクの下に隠れており、作業は少々の困難を伴いました。
今回私はボンドの30分硬化開始型のエポキシ樹脂接着剤 " クイック30 15g セット " を使用致しました。
混ぜ合わせた直後の粘度は、「ドロリ、ネッチョリ、ネチョネチョ、ダラーリ」といった感じ。ヘラの先に盛る事が出来、下に向けると粘りながら垂れて行く感じです。
コピー用紙の上に2本のチューブから概ね等量になるように主剤と硬化剤を絞り出し、付属のヘラで混ぜ合わせ、スポイトの先に絡めてコイルのパッケージの上や側面に垂らして行きました。
パッケージ裏面の説明によると、温度と硬化時間の目安は以下の様になるそうです。
[温度による時間の目安]
[[冬(5℃)]]
貼り合わせ: 60分以内
固定時間: 2時間以上
実用強度: 約3時間後
[[春/秋(20℃)]]
貼り合わせ: 25分以内
固定時間: 45分以上
実用強度: 約60分後
[[夏(30℃)]]
貼り合わせ: 15分以内
固定時間: 30分以上
実用強度: 約50分後
環境温度が20℃の場合、最終の接着強さになるのは約24時間後との事です。
今の寒い季節に於いてですが、この製品の混合の6時間後の硬さは、余り硬くありませんでした。
混ぜ合わせた紙の上に厚く残って固まったエポキシ樹脂は紙ごと曲げる事が出来、爪を立てると少しだけ跡が付きます。
また、白濁しております。

https://c2.staticflickr.com/2/1447/25446028895_56d41eab9d_o.jpg
白濁したエポキシ樹脂接着剤が掛かっているのが見える写真。

https://c2.staticflickr.com/2/1596/25353094181_77c9f76383_o.jpg
エポキシ樹脂を絡めてから6時間程が経ち、概ね硬化した後にPCの電源スウィッチを押してみて私は衝撃を受けました。
PCが起動致しません。と言うより、マザーボードの交換前と同じ状態です。
何とした事か、PCが起動しない原因は、Blu-ray ディスク ドライヴでも、SATA ケーブルでも、マザーボードですらなかったのです。不調の原因は不明のままです。3度目のスウィッチ オンで漸く起動致しました。
私は無駄にハイエンド マザーボードを廃棄してしまった事になります。
ですが、そのマザーボードも4年弱に渡って酷使しておりましたので、役目は全うした事と思います。
また、新しいマザーボードの方が機能が少なくて回路規模が小さい為、恐らく消費電力は少ない筈です。
これでコイル鳴きの音が改善されれば、気持ちの整理がつきます。
結果は、と申しますと、エポキシ樹脂を混合してから12時間後の段階で、エポキシ樹脂で固める前と比べ、コイル鳴きの音の大きさはほぼ変わらないように思います。
エポキシ樹脂でコイルのパッケージの全体を覆う事が出来なかったせいもあるかと思いますが、充分な効果はございませんでした。
PCが起動出来ない時があるという問題は解決せず、マザーボードの機能は低下し、更にはコイル鳴きのけたたましい音に悩まされるようになってしまい、余りにも残念無念な結果となってしまいました。
将来、10[nm]プロセスで製造されるCPUが登場した頃にPCを組み直したく思います。
<-<-
->->
[2016年6月16日追記]
Blu-ray / DVD ドライヴが起動しない、マウント出来ない、PCが起動しないといった問題が解消致しました。
Ubuntu PCでBlu-ray / DVD ドライヴがマウント出来ない問題の解決。
http://crater.blog.so-net.ne.jp/2016-06-15
但し、コイル鳴きは続いております。
<-<-
[後日追記]
記事の内容を加筆致しました。
<-<-
私の自作PCが近頃、起動に失敗する事がございました。
電源スウィッチを押すと、HDD アクセス ランプが点灯し、ファンが回転して起動しようとするのですが、Blu-ray ディスク ドライヴの方はアクセス ランプが点灯と消灯を繰り返し、点灯する度に「ココッ!」というモーターの始動音がするばかりで、認識できないようでした。
更にHDDの方も中々読み込めず、暫くたってから漸くUEFIが起動するのですが、SATA ポートのエラー メッセージが沢山表示されました。
初めの内はこのような事は稀な事だったのですが、徐々にこの現象が起こる頻度が増してきたので、SATA ケーブルを交換したり、Blu-ray ディスク ドライヴを交換したりしましたが、ドライヴを認識出来ない頻度が更に増え、遂にPCが全く起動出来なくなってしまいました。
これはもう、マザーボードのSATA ポート周りが故障したとしか考えられなかったので、マザーボードを新品に換装する事に致しました。
元々のマザーボードはASUSのハイエンド製品である " P8Z77-V " ( Chipset: Z77, Socket: LGA 1155, Form Factor: ATX )だったのですが、インターネットで同等の製品を探したところ、どうやら既にIntel Z77 チップセット且つ、LGA 1155 ソケットの製品は無くなってしまっているようでした。
辛うじて販売されていたのが、Intel B75 チップセットの製品でした。
B75 チップセットはZ77の2つ下のグレードですので、SATA 6GbpsのポートがZ77の2つに対してB75は1つしかなかったり、PCI Express 3.0 x16 スロット 1つだけだったり、K型番付きCPUの倍率変更によるオーヴァー クロックが出来なかったりといった差がございます。
ですが私は現在、ヴィデオ カードは1枚しか差しておらず、ストレージもHDDが1台のみ、CPUは低発熱、低消費電力版のモデルを使用している為、大した問題にはならないと判断し、ASUS " B75M-PLUS " というマザーボードをオンライン ショップの " Dospara " (ドスパラ)で購入致しました。
このマザーボードも元のものと同じく、全てのキャパシターに固体電解質キャパシターを使用する等、高品質設計となっているようです。フォーム ファクターはmicroATXです。
"Dospara" の通信販売の公式ウェブサイトのURL:
http://www.dospara.co.jp/
購入したマザーボードが本日届きましたので、PCの中身を電源以外全て取り外し、CPUからクーラーを外して熱伝導グリスを専用クリーニング液で拭き取り、新しいマザーボードに換装致しました。
CPU クーラーは " Cooler Master X Dream i117 " を使用していたのですが、さすがに長い間酷使し続けた為、耳障りな音が聞こえるようになっておりました。
そこで元と同じ型式のCPU クーラーを購入し、これも換装致しました。
銀グリス等は使わずに、初めから塗布されていた熱伝導グリスのままで使用致しました。
ついでにケース ファンも交換する事に致しました。
ケース ファンには " SCYTHE S-FLEX SFF21E " ( 12[cm], 1200[rpm], 49.0CFM )を使用しておりましたが、これも販売終了となっておりましたので、新たに " SCYTHE KAZE-JYUNI DB SY1225DB12L " ( 12[cm], 800[rpm], 0.34 mmH2O / 3.33 Pa, 40.17 CFM )を購入致しました。
新しい " KAZE-JYUNI DB " の音ですが、低めの音がやや聞こえます。
これはケースのメッシュに風が当たる事によって生じる音かもしれません。
全ての換装が終わり、電源スウィッチを押すと、何事も無かったかの様にUbuntuが起動致しました。
ASUSのウェブサイトからBIOSのアップデート データをダウンロードしてUSB メモリーに保存し、再起動してUEFIの設定画面から " ASUS EZ Flash 2 " を使用してファームウェアのアップデートを致しました。
->->
[追記]
オーディオから音が出なかったので、 " 端末 " を起動してコマンド " aplay -l " でサウンド デヴァイスを見てみたところ、 " CREATIVE USB Sound Blaster Digital Music Premium HD " はしっかりと認識されておりました。
「ああ、なるほど、何か設定を忘れているのだな。」と思い、昔の自身のブログ記事で設定を確認致しました。
デヴァイスのカード番号が元は1番だったところが2番になっておりました。
オンボード サウンド デヴァイスが有効になっていたのが原因である事が判り、PC ケースのフロント パネルに組み付けられている使用しないオーディオ端子のケーブルをマザーボードから抜き、UEFIから設定でオンボード サウンド デヴァイスを無効化したところ、以前の設定ファイルのお陰でそのまま綺麗な音がオーディオ システムから再生されました。
過去のブログ記事:
Ubuntu LinuxとUSB Sound Blaster Digital Music Premium HDで音を出せた。録音出来た。
http://crater.blog.so-net.ne.jp/2014-09-18-1
<-<-
->->
[後日追記]
マザーボードを交換後にPCに画像処理をさせたところ、CPUの高負荷時に、まるで耳元で蚊が飛んでいるかの様な「プーーン」といった感じの不快な音がPC内部から聞こえて来ました。
その音の大きさは、隣の部屋でも聞き取れる程の大きさでした。
私は初めはケース ファンの音かと思ったのですが、どうやらCPU負荷の変動に関連して音が変化するようでしたので、これはいわゆる " コイル鳴き " であろうと判断致しました。
以前使用していた、高価格帯の製品に該当するマザーボードを見ると、CPUの周囲に並ぶ角型パッケージ封止型のインダクター(高周波数の交流電流を通し難くする為のコイルであり、適切な電圧の直流電流を作り出す為に必要なもの。)は、それに隣接して実装されているパワー MOSFET チップと共に、青色のアルミニウム製のバック プレート付き且つバネ付きのネジ止め式ヒート シンクによって強く固定されており、パッケージとヒート シンクの間には弱い粘着性のあるシートが挟んでありました。これにより、コイルの振動が抑えられていた為、コイル鳴きは聞こえなかったのだろうと思います。
ところが、新たに交換したマザーボードは低価格帯の製品であり、この様なヒート シンクはありません。
その為、コイルの振動がそのまま音波として放出されるのだろうと思います。
これでは困るので、コイル鳴きの対策として、角型パッケージ封止型のインダクターを2液混合式のエポキシ樹脂系接着剤で固めてみる事に致しました。
エポキシ樹脂は絶縁性があり、また、耐久性にも優れており、恐らくですがマザーボード上の素子や端子を覆ってしまっても問題無い筈です。
勿論、もしも試される場合には各自の責任に於いてなさって下さい。 私はこの件に関してどの様な問題が生じても一切責任を取る事は出来ません。 最悪の場合、PCが破損したり、傷害を負ってしまったり、発火、火災の危険も考えられますので、充分に御注意下さい。 エポキシ樹脂接着剤は健康上の有害物質を含んでおり、使用中及び使用後はよく換気をしなくてはなりません。 また、火気厳禁です。
PCの部品類を全て外すのは非常に手間が掛かり面倒なので、PC ケースを側板を外した状態で床の上に横倒しにして、上からコイルのパッケージ上に垂らす事に致しました。ですが、コイルのパッケージはCPUのヒート シンクの下に隠れており、作業は少々の困難を伴いました。
今回私はボンドの30分硬化開始型のエポキシ樹脂接着剤 " クイック30 15g セット " を使用致しました。
混ぜ合わせた直後の粘度は、「ドロリ、ネッチョリ、ネチョネチョ、ダラーリ」といった感じ。ヘラの先に盛る事が出来、下に向けると粘りながら垂れて行く感じです。
コピー用紙の上に2本のチューブから概ね等量になるように主剤と硬化剤を絞り出し、付属のヘラで混ぜ合わせ、スポイトの先に絡めてコイルのパッケージの上や側面に垂らして行きました。
パッケージ裏面の説明によると、温度と硬化時間の目安は以下の様になるそうです。
[温度による時間の目安]
[[冬(5℃)]]
貼り合わせ: 60分以内
固定時間: 2時間以上
実用強度: 約3時間後
[[春/秋(20℃)]]
貼り合わせ: 25分以内
固定時間: 45分以上
実用強度: 約60分後
[[夏(30℃)]]
貼り合わせ: 15分以内
固定時間: 30分以上
実用強度: 約50分後
環境温度が20℃の場合、最終の接着強さになるのは約24時間後との事です。
今の寒い季節に於いてですが、この製品の混合の6時間後の硬さは、余り硬くありませんでした。
混ぜ合わせた紙の上に厚く残って固まったエポキシ樹脂は紙ごと曲げる事が出来、爪を立てると少しだけ跡が付きます。
また、白濁しております。

https://c2.staticflickr.com/2/1447/25446028895_56d41eab9d_o.jpg
白濁したエポキシ樹脂接着剤が掛かっているのが見える写真。

https://c2.staticflickr.com/2/1596/25353094181_77c9f76383_o.jpg
エポキシ樹脂を絡めてから6時間程が経ち、概ね硬化した後にPCの電源スウィッチを押してみて私は衝撃を受けました。
PCが起動致しません。と言うより、マザーボードの交換前と同じ状態です。
何とした事か、PCが起動しない原因は、Blu-ray ディスク ドライヴでも、SATA ケーブルでも、マザーボードですらなかったのです。不調の原因は不明のままです。3度目のスウィッチ オンで漸く起動致しました。
私は無駄にハイエンド マザーボードを廃棄してしまった事になります。
ですが、そのマザーボードも4年弱に渡って酷使しておりましたので、役目は全うした事と思います。
また、新しいマザーボードの方が機能が少なくて回路規模が小さい為、恐らく消費電力は少ない筈です。
これでコイル鳴きの音が改善されれば、気持ちの整理がつきます。
結果は、と申しますと、エポキシ樹脂を混合してから12時間後の段階で、エポキシ樹脂で固める前と比べ、コイル鳴きの音の大きさはほぼ変わらないように思います。
エポキシ樹脂でコイルのパッケージの全体を覆う事が出来なかったせいもあるかと思いますが、充分な効果はございませんでした。
PCが起動出来ない時があるという問題は解決せず、マザーボードの機能は低下し、更にはコイル鳴きのけたたましい音に悩まされるようになってしまい、余りにも残念無念な結果となってしまいました。
将来、10[nm]プロセスで製造されるCPUが登場した頃にPCを組み直したく思います。
<-<-
->->
[2016年6月16日追記]
Blu-ray / DVD ドライヴが起動しない、マウント出来ない、PCが起動しないといった問題が解消致しました。
Ubuntu PCでBlu-ray / DVD ドライヴがマウント出来ない問題の解決。
http://crater.blog.so-net.ne.jp/2016-06-15
但し、コイル鳴きは続いております。
<-<-
PCのメイン メモリーを "32GB" に増設しました。 [PC]
本日、私はUbuntu PCのメイン メモリーを交換し、 " CFD ELIXIR W3U1600HQ-8G " 4枚でRAMの合計記憶容量を32GBに増量致しました。
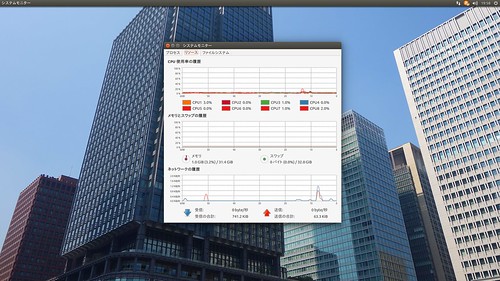
合計32[GB]のメイン メモリーが利用可能である事が確認出来ます。
PC関連の販売店としてお馴染みの " Dospara " (ドスパラ)の通信販売で購入致しました。
"Dospara" の通信販売の公式ウェブサイトのURL:
http://www.dospara.co.jp/
昨日までの構成は、8GBの " CFD ELIXIR W3U1600HQ-8G" を2枚、4GBの " ADATA AX3U1600GC4G9-2G " を2枚で合計24GBでした。
" CFD ELIXIR W3U1600HQ-8G " のモジュールの仕様は以下の通りです。
種類: DDR3 SDRAM
チップ規格: DDR3-1600
モジュール規格: PC3-12800
タイミング: 9-9-9
記憶容量: 8[GB]
今年の発売されたPCはIntelのSkylake世代のCPUとDDR4規格のメモリー モジュールを搭載しておりますので、Ivy Bridge世代のCPUとDDR3規格のメモリー モジュールを搭載した私のPCは既に大分世代遅れとなっております。
今回私がメイン メモリーを増量させたのは、分散型ウェブ検索エンジンである " YaCy " のパフォーマンスを上げる為です。
YaCyは " Java VM " 上で動作します。
私はJava VMのヒープ メモリーとして18,000MiBを割り当てておりましたが、 "OutOfMemoryError" が出たので、これを22,000MiBに増やしました。
理想的には、Java VMのヒープ メモリー サイズと同等以上のメモリーの空き領域があれば、そこにOSがデータのキャッシュを置く事でYaCyのパフォーマンスが向上するのですが、私のPCは最大で32GBまでしかメイン メモリーを搭載できないのでそれについては諦めます。
因みに、日本のYaCy利用者が極めて少ないので、私が懸命に大量のインデックスを作成、保持しているために私のPCでは大量のメモリーを使用しておりますが、もしもメイン メモリーが1GB程しか無い場合あっても、YaCyは充分に利用可能です。
私のPCの構成等につきましては、次のカテゴリーに纏めてあります。
カテゴリー: 私のPC & オーディオ システム
http://crater.blog.so-net.ne.jp/archive/c2305448632-1
" YaCy " につきましては、次のカテゴリーに纏めてあります。
カテゴリー: P2P検索エンジン YaCy
http://crater.blog.so-net.ne.jp/archive/c2305456728-1
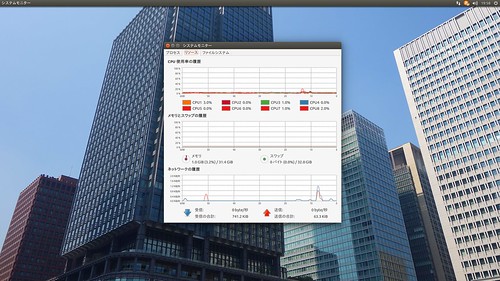
合計32[GB]のメイン メモリーが利用可能である事が確認出来ます。
PC関連の販売店としてお馴染みの " Dospara " (ドスパラ)の通信販売で購入致しました。
"Dospara" の通信販売の公式ウェブサイトのURL:
http://www.dospara.co.jp/
昨日までの構成は、8GBの " CFD ELIXIR W3U1600HQ-8G" を2枚、4GBの " ADATA AX3U1600GC4G9-2G " を2枚で合計24GBでした。
" CFD ELIXIR W3U1600HQ-8G " のモジュールの仕様は以下の通りです。
種類: DDR3 SDRAM
チップ規格: DDR3-1600
モジュール規格: PC3-12800
タイミング: 9-9-9
記憶容量: 8[GB]
今年の発売されたPCはIntelのSkylake世代のCPUとDDR4規格のメモリー モジュールを搭載しておりますので、Ivy Bridge世代のCPUとDDR3規格のメモリー モジュールを搭載した私のPCは既に大分世代遅れとなっております。
今回私がメイン メモリーを増量させたのは、分散型ウェブ検索エンジンである " YaCy " のパフォーマンスを上げる為です。
YaCyは " Java VM " 上で動作します。
私はJava VMのヒープ メモリーとして18,000MiBを割り当てておりましたが、 "OutOfMemoryError" が出たので、これを22,000MiBに増やしました。
理想的には、Java VMのヒープ メモリー サイズと同等以上のメモリーの空き領域があれば、そこにOSがデータのキャッシュを置く事でYaCyのパフォーマンスが向上するのですが、私のPCは最大で32GBまでしかメイン メモリーを搭載できないのでそれについては諦めます。
因みに、日本のYaCy利用者が極めて少ないので、私が懸命に大量のインデックスを作成、保持しているために私のPCでは大量のメモリーを使用しておりますが、もしもメイン メモリーが1GB程しか無い場合あっても、YaCyは充分に利用可能です。
私のPCの構成等につきましては、次のカテゴリーに纏めてあります。
カテゴリー: 私のPC & オーディオ システム
http://crater.blog.so-net.ne.jp/archive/c2305448632-1
" YaCy " につきましては、次のカテゴリーに纏めてあります。
カテゴリー: P2P検索エンジン YaCy
http://crater.blog.so-net.ne.jp/archive/c2305456728-1
Flash Playerのアップデート失敗でUbuntu PCのログインが出来なくなった。 [PC]
本日、母のUbuntu PCで私が " ソフトウェアの更新 " を実行したところ、 " Adobe Flash Player plugin installer " のアップデートの所で " update-manager " の処理が進まなくなってしまいました。
尚、母のPCのOSのヴァージョンはUbuntu 14.04 LTSの32bit版で、ウェブ ブラウザーはFirefox 41.0.1です。
暫く待っても変化が無いので、仕方無く途中でウィンドウの " 閉じるボタン " を押して終了してPCを再起動させたところ、ログイン画面で背景の壁紙画像が表示されず、また、パスワードを入力してもログイン画面に戻されてしまってログイン出来なくなってしまいました。
そこで、 " Ctrl + Alt + F1 " キーでCUI (キャラクター ユーザー インターフェイス)の仮想コンソールのtty1でログインする事に致しました。(GUIに戻る時は " Alt + F7 " )
まずはユーザー名とパスワードを入力してログインします。
" sudo apt-get update " を実行したところ、 " sudo dpkg --configure -a " を実行せよとのメッセージが出ましたので、実行しようとしましたが、また " Adobe Flash Player plugin installer " の箇所で止まってしまったので " Ctrl + C " キーを押して処理を止めました。
ここで、 " sudo apt-get purge flashplugin-installer " でFlash Playerのインストーラーを設定も含めて丸ごと削除致しました。
" sudo reboot " で再起動させたところ、元通り正常になりました。
また、私の方の64bit版Ubuntu PCでも同じアップデートの通知がありましたが、これは適用せずに様子を見ようかと思います。
但し、セキュリティの問題がありますので、長くは放置できません。
->->
[後日追記]
翌日、私の64bit版Ubuntu PCで当該アップデートを適用したところ、正常に処理が完了致しました。
<-<-
HTML5で作られたウェブサイトでは現行のFirefox ウェブ ブラウザーで動画表示も出来ますし、今となってはAdobe Flash Playerが無くてもほとんど困る事は無いので、Flash Playerは削除しておいても良いかもしれません。
->->
[2015年10月19日追記]
Adobe Flash Playerは動画の再生等に於いても不具合が多かったので、私と母の両方のUbuntu PCから削除致しました。
<-<-
尚、母のPCのOSのヴァージョンはUbuntu 14.04 LTSの32bit版で、ウェブ ブラウザーはFirefox 41.0.1です。
暫く待っても変化が無いので、仕方無く途中でウィンドウの " 閉じるボタン " を押して終了してPCを再起動させたところ、ログイン画面で背景の壁紙画像が表示されず、また、パスワードを入力してもログイン画面に戻されてしまってログイン出来なくなってしまいました。
そこで、 " Ctrl + Alt + F1 " キーでCUI (キャラクター ユーザー インターフェイス)の仮想コンソールのtty1でログインする事に致しました。(GUIに戻る時は " Alt + F7 " )
まずはユーザー名とパスワードを入力してログインします。
" sudo apt-get update " を実行したところ、 " sudo dpkg --configure -a " を実行せよとのメッセージが出ましたので、実行しようとしましたが、また " Adobe Flash Player plugin installer " の箇所で止まってしまったので " Ctrl + C " キーを押して処理を止めました。
ここで、 " sudo apt-get purge flashplugin-installer " でFlash Playerのインストーラーを設定も含めて丸ごと削除致しました。
" sudo reboot " で再起動させたところ、元通り正常になりました。
また、私の方の64bit版Ubuntu PCでも同じアップデートの通知がありましたが、これは適用せずに様子を見ようかと思います。
但し、セキュリティの問題がありますので、長くは放置できません。
->->
[後日追記]
翌日、私の64bit版Ubuntu PCで当該アップデートを適用したところ、正常に処理が完了致しました。
<-<-
HTML5で作られたウェブサイトでは現行のFirefox ウェブ ブラウザーで動画表示も出来ますし、今となってはAdobe Flash Playerが無くてもほとんど困る事は無いので、Flash Playerは削除しておいても良いかもしれません。
->->
[2015年10月19日追記]
Adobe Flash Playerは動画の再生等に於いても不具合が多かったので、私と母の両方のUbuntu PCから削除致しました。
<-<-
新年。シリアル通信ソフトウェア製作。 [PC]
新年明けまして、おめでとうございます。
今日から西暦2015年、平成27年でございます。
メェー メェー メェー。
未年ですね。
今年は良い年になって欲しいですよね。
先程、ちょっとしたPC プログラム作成の仕事をしておりました。
今となってはすっかりレガシー規格になってしまった、RS-232 シリアル ポート経由のシリアル通信プログラムです。
依頼主様はWindows OS環境ですので、私のPCのOSであるUbuntu 14.04 LTSをホスト OSとして、 " Oracle VM VirtualBox " という仮想化ソフトウェアをインストールして、仮想マシンの上にWindows 7をインストールしました。
" Oracle VM VirtualBox " のヴァージョンは4.3.20です。
Windows 7のライセンス認証は電話で行うことになりました。
フリー ダイヤルで、全て自動音声ガイダンスでした。
次に、Windows 7に以下のソフトウェアをインストール致しました。
ウェブ ブラウザーとして、Firefox。
日本語入力システムとして、Google 日本語入力。
セキュリティー ソフトウェアとして、Symantecの旧製品であるノートン アンチウイルス。
私が以前使用していたWindows向けの統合開発環境であるVisual Studio 2010。
懐かしのH8 マイコンの統合開発環境であるHigh-performance Embedded Workshop (HEW)。
H8 マイコンのフラッシュ メモリーへのプログラム書き込みソフトウェアであるFlash Development Toolkit (FDT)。
何故今更H8 マイコンかと申しますと、依頼主様のPCの通信相手である装置が持ち出し出来ない為、模擬の通信相手が必要で、手元にあったのがH8 3687Fのボードだったからです。
自作PCのI/O パネルにはシリアル通信の為のD-sub 9-pinのコネクターがありません。
シリアル ポートはレガシー規格であり、現在のPCには装備されておりません。
私は秋月電子通商で販売されている、USB-シリアル変換ケーブルを持っていたので、これを使用する事に致しました。
秋月電子通商 / "USB-シリアル変換関係の商品情報ページ" のURL:
http://akizukidenshi.com/catalog/c/cusb232/
次のウェブサイトを参照して、シリアル ポートの設定を行いました。
山本卓 様のブログより
"VirtualBoxでシリアルポート(COMポート)を使う" のページのURL:
http://sgry.jp/blog/2011/04/24/429/
Choreonoid ホームページ / "GR-001をPCに接続し、コレオノイドとの接続を確認する" のページのURL:
http://choreonoid.org/ja/choreograph-tutorial/connectGrobot.html
尚、上記のウェブ ページは次のウェブサイトの一部です。
"Choreonoid ホームページ" のURL:
http://choreonoid.org/ja/index.html
日経LINUX / Linuxコマンド集 / "【gpasswd】グループを管理する" のページのURL:
http://itpro.nikkeibp.co.jp/article/COLUMN/20131226/527405/
纏めますと、以下の様になります。
Ubuntu 14.04 LTSの環境で、USB-シリアル変換ケーブルをPCのUSB ソケットに挿します。
" /dev/ttyUSB0 " というファイルが新たに出来ている事を確認致します。
USB-シリアル変換ケーブルを挿す前に既にttyUSB0が在った場合にはttyUSB1が出来る筈です。
" /dev/ttyUSB0 " はそのままではアクセス権限が無いようです。
" /dev/ttyUSB0 " は " dialout " というグループの所有となっているので、ユーザーのアカウントをこのグループに参加させる必要があるようです。
端末を起動し、次のコマンドを実行します。
gpasswd -a USER_NAME dialout
上記のUSER_NAMEにはあなたのものを入力して下さい。
これにより、 " /dev/ttyUSB0 " にアクセス出来るようになります。
次に、 " Oracle VM VirtualBox " を起動します。
Oracle VM VirtualBox マネージャーの " 設定 " ボタンをクリックし、左のコラムから " シリアルポート " を選択します。
" ポート1 " タブの " シリアルポートを有効化 " のチェック ボックスにチェック マークを付けます。
" ポート番号 " は " COM1 " にしました。
" ポートモード " は " ホストデバイス " にします。
" ポート/ファイルパス " に USB-シリアル変換ケーブルを挿した際に出来たファイルを指定します。
私の場合は " /dev/ttyUSB0 " を入力致しました。
" OK " ボタンをクリックして準備完了です。
ゲスト OSのWindows 7を起動してコントロール パネルからデバイス マネージャーを起動してシリアル ポートの確認と設定を行い、その後は通常のWindows 7環境と同じ様にシリアル ポートが使用出来ました。
その後は、H8 マイコンからSCI経由で通信するプログラムをHEWでC言語で作成し、FDTでフラッシュ メモリーに書き込みました。
Windows用の有名なターミナル エミュレーション ソフトウェアである " Tera Term " を使って通信の確認を致しました。
Tera Termに関するWikipediaのページのURL:
http://ja.wikipedia.org/wiki/Tera_Term
最初に接続した時には正しく通信が出来ませんでした。そもそもUSB-シリアル変換ケーブルでCOM ポートが正常に使えているかどうかを確認する必要があります。
そこでD-sub 9-pinのメス側コネクター部品の予備があったので、これの2番端子と3番端子の間に抵抗器をハンダ付けしてケーブルのプラグに装着させて、送信信号がそのまま受信されるループバック テストを行いました。
結果、PC側のシリアル ポートには問題が無い事が分かりました。
マイコンのプログラムを見直したところ、ちょっとした間違いがあり、それを修正したら正常に通信出来ました。
次にVisual Studio 2010のVisual C++でWin32APIを使用したGUI プログラムを作成開始しました。
シリアル通信をして、コマンドを送信してデータを取得してファイルとして保存するだけの、極簡単なプログラムです。
Visual Studioはパーツのドラッグ & ドロップによる配置が出来たり、とても簡単にソフトウェアが作成出来るように作られているのですが、私は昔ながらのC言語とアセンブリ言語しか使えず、また、これらが好きですので、C言語によるプログラミングをしております。
C言語とWin32APIなどでのプログラミングの方が、ハードウェアやソフトウェアの仕組みを意識しながら書く事になるので、プログラミングを楽しめるのではないかと思います。
複数人で協同で行う仕事であれば、やはりオブジェクト指向言語でカプセル化された細粒度の解り易いクラスを沢山作って、または、高度に抽象化されたライブラリを使って、効率的にプログラミングした方が良いのでしょう。
今日から西暦2015年、平成27年でございます。
メェー メェー メェー。
未年ですね。
今年は良い年になって欲しいですよね。
先程、ちょっとしたPC プログラム作成の仕事をしておりました。
今となってはすっかりレガシー規格になってしまった、RS-232 シリアル ポート経由のシリアル通信プログラムです。
依頼主様はWindows OS環境ですので、私のPCのOSであるUbuntu 14.04 LTSをホスト OSとして、 " Oracle VM VirtualBox " という仮想化ソフトウェアをインストールして、仮想マシンの上にWindows 7をインストールしました。
" Oracle VM VirtualBox " のヴァージョンは4.3.20です。
Windows 7のライセンス認証は電話で行うことになりました。
フリー ダイヤルで、全て自動音声ガイダンスでした。
次に、Windows 7に以下のソフトウェアをインストール致しました。
ウェブ ブラウザーとして、Firefox。
日本語入力システムとして、Google 日本語入力。
セキュリティー ソフトウェアとして、Symantecの旧製品であるノートン アンチウイルス。
私が以前使用していたWindows向けの統合開発環境であるVisual Studio 2010。
懐かしのH8 マイコンの統合開発環境であるHigh-performance Embedded Workshop (HEW)。
H8 マイコンのフラッシュ メモリーへのプログラム書き込みソフトウェアであるFlash Development Toolkit (FDT)。
何故今更H8 マイコンかと申しますと、依頼主様のPCの通信相手である装置が持ち出し出来ない為、模擬の通信相手が必要で、手元にあったのがH8 3687Fのボードだったからです。
自作PCのI/O パネルにはシリアル通信の為のD-sub 9-pinのコネクターがありません。
シリアル ポートはレガシー規格であり、現在のPCには装備されておりません。
私は秋月電子通商で販売されている、USB-シリアル変換ケーブルを持っていたので、これを使用する事に致しました。
秋月電子通商 / "USB-シリアル変換関係の商品情報ページ" のURL:
http://akizukidenshi.com/catalog/c/cusb232/
次のウェブサイトを参照して、シリアル ポートの設定を行いました。
山本卓 様のブログより
"VirtualBoxでシリアルポート(COMポート)を使う" のページのURL:
http://sgry.jp/blog/2011/04/24/429/
Choreonoid ホームページ / "GR-001をPCに接続し、コレオノイドとの接続を確認する" のページのURL:
http://choreonoid.org/ja/choreograph-tutorial/connectGrobot.html
尚、上記のウェブ ページは次のウェブサイトの一部です。
"Choreonoid ホームページ" のURL:
http://choreonoid.org/ja/index.html
日経LINUX / Linuxコマンド集 / "【gpasswd】グループを管理する" のページのURL:
http://itpro.nikkeibp.co.jp/article/COLUMN/20131226/527405/
纏めますと、以下の様になります。
Ubuntu 14.04 LTSの環境で、USB-シリアル変換ケーブルをPCのUSB ソケットに挿します。
" /dev/ttyUSB0 " というファイルが新たに出来ている事を確認致します。
USB-シリアル変換ケーブルを挿す前に既にttyUSB0が在った場合にはttyUSB1が出来る筈です。
" /dev/ttyUSB0 " はそのままではアクセス権限が無いようです。
" /dev/ttyUSB0 " は " dialout " というグループの所有となっているので、ユーザーのアカウントをこのグループに参加させる必要があるようです。
端末を起動し、次のコマンドを実行します。
gpasswd -a USER_NAME dialout
上記のUSER_NAMEにはあなたのものを入力して下さい。
これにより、 " /dev/ttyUSB0 " にアクセス出来るようになります。
次に、 " Oracle VM VirtualBox " を起動します。
Oracle VM VirtualBox マネージャーの " 設定 " ボタンをクリックし、左のコラムから " シリアルポート " を選択します。
" ポート1 " タブの " シリアルポートを有効化 " のチェック ボックスにチェック マークを付けます。
" ポート番号 " は " COM1 " にしました。
" ポートモード " は " ホストデバイス " にします。
" ポート/ファイルパス " に USB-シリアル変換ケーブルを挿した際に出来たファイルを指定します。
私の場合は " /dev/ttyUSB0 " を入力致しました。
" OK " ボタンをクリックして準備完了です。
ゲスト OSのWindows 7を起動してコントロール パネルからデバイス マネージャーを起動してシリアル ポートの確認と設定を行い、その後は通常のWindows 7環境と同じ様にシリアル ポートが使用出来ました。
その後は、H8 マイコンからSCI経由で通信するプログラムをHEWでC言語で作成し、FDTでフラッシュ メモリーに書き込みました。
Windows用の有名なターミナル エミュレーション ソフトウェアである " Tera Term " を使って通信の確認を致しました。
Tera Termに関するWikipediaのページのURL:
http://ja.wikipedia.org/wiki/Tera_Term
最初に接続した時には正しく通信が出来ませんでした。そもそもUSB-シリアル変換ケーブルでCOM ポートが正常に使えているかどうかを確認する必要があります。
そこでD-sub 9-pinのメス側コネクター部品の予備があったので、これの2番端子と3番端子の間に抵抗器をハンダ付けしてケーブルのプラグに装着させて、送信信号がそのまま受信されるループバック テストを行いました。
結果、PC側のシリアル ポートには問題が無い事が分かりました。
マイコンのプログラムを見直したところ、ちょっとした間違いがあり、それを修正したら正常に通信出来ました。
次にVisual Studio 2010のVisual C++でWin32APIを使用したGUI プログラムを作成開始しました。
シリアル通信をして、コマンドを送信してデータを取得してファイルとして保存するだけの、極簡単なプログラムです。
Visual Studioはパーツのドラッグ & ドロップによる配置が出来たり、とても簡単にソフトウェアが作成出来るように作られているのですが、私は昔ながらのC言語とアセンブリ言語しか使えず、また、これらが好きですので、C言語によるプログラミングをしております。
C言語とWin32APIなどでのプログラミングの方が、ハードウェアやソフトウェアの仕組みを意識しながら書く事になるので、プログラミングを楽しめるのではないかと思います。
複数人で協同で行う仕事であれば、やはりオブジェクト指向言語でカプセル化された細粒度の解り易いクラスを沢山作って、または、高度に抽象化されたライブラリを使って、効率的にプログラミングした方が良いのでしょう。
UbuntuでAviStack2により月画像処理をする。 [PC]
私は自作天体望遠鏡とSONYのコンパクト ディジタル カメラであるDSC-RX100を使って撮影した多数枚の月の写真を画像処理と合成処理することで画質を向上させておりました。
その際にはWindows7環境で " Photoshop Elements 6 " でレベル補正し、 " 藤 -Resizer- " で " 4-lobed Lanczos-windowed sinc補間法 " で画像を拡大し、 " HDRAlignmentTool " を用いて画像の拡大縮小と回転によって大きさと角度を揃え、それらの画像を " AviStack2 "で幾何学変形して高精度な合成処理を行い、最後に再びPhotoshop Elements 6で画質調整して完成という流れで作業致しておりました。

https://farm8.staticflickr.com/7567/16113574728_57fa753970_o.png
以前の記事: 自作天体望遠鏡で撮影した印象的な月の写真
http://crater.blog.so-net.ne.jp/2014-08-17

https://farm8.staticflickr.com/7518/16274740676_13c2d0ee6c_o.png
以前の記事: 月の写真を印象的にしてみました
http://crater.blog.so-net.ne.jp/2014-02-03
現在のUbuntu 14.04環境でも上記のAviStack2を使用することに致しましたので、その方法を書き留めたいと思います。
まず、AviStack2の公式ウェブサイトへ行き、Linux向けのプログラムと説明書をダウンロードします。
"AviStack2" の公式ウェブサイトのURL:
http://www.avistack.de/
上記サイトのDownloadsと書いてあるメニューをクリックし、ダウンロード ページにある次のリンクをクリックしてプログラムのファイルをダウンロードします。
AviStack Version 2.00 Download (Unix, Mac, *see comments at bottom of page!)
そして同ページの次のリンクから説明書のファイルをダウンロードします。
English AviStack2 manual (v2.00)
ページの下の方にはLinux版とMac版に関する注意書きがあります。
///////////////////////////
*Installation of IDL VM necessary - see manual. Unfortunately, the Mac and Linux versions seem to exhibit some unexpected behaviour regarding image display.
///////////////////////////
// IDL仮想マシンのインストールが必要です。マニュアルをご覧下さい。
// 残念な事に、Mac版とLinux版は画像表示に於いて予期しない振る舞いをするようです。
との事。
取り敢えず、先の "AviStack2_MacLin.zip" を任意のディレクトリーに解凍しておきます。
[後日追記]
->->
AviStack2は古いソフトウェアであり、実行に必要なIDL仮想マシンを開発していたExelis VIS社は2015年5月29日に、軍事ソリューション及び盗聴機器開発も手掛ける企業により買収されております。私が使用しているのは買収前にダウンロードしたものです。
<-<-
次にIDL VMのインストールですが、IDLというのはExelis VISというアメリカの企業が提供しているデータ分析用プログラミング言語、開発環境の事だそうです。
AviStack2で必要なのは無料で提供されているIDL仮想マシンです。
そこで早速、Exelis VISのウェブサイトからダウンロードさせて頂きたいところですが、どうやらExelis VISへの登録が必要なようです。
個人情報を登録してアカウントを作成致しました。
送信されて来たe-メールにで認証を受けます。
アカウントが有効になってから、ダウンロードページへ行き、次のリンクをクリックして、リンク先のページから同名のファイルをダウンロードします。但しヴァージョン番号は今後変わる事と思います。
IDL 8.3 Linux x86_64 64-bit
もう1つ、次のリンクをクリックしてインストールの仕方を読みましょう。
IDL 8.3 - Installation Instructions
私が実際に行った手順は以下の通りです。
端末を起動してからスーパーユーザー権限にする。
mkdir コマンドの入力で次のフォルダーを作成致しました。
/usr/local/exelis
ダウンロードした "idl83envi51linux.x86_64.tar.gz" のファイルを作成しておいたexelis フォルダーの中にcp コマンドの入力で複製致しました。
gunzip コマンドとtarコマンドの入力でアーカイヴを同ディレクトリーに展開致しました。
install.shを実行させてインストール致しました。
途中でリモートセンシング用統合処理パッケージの "ENVI" をインストールするかを尋ねて来るので、断ります。
勿論、IDLの方はインストールする方を選択致しました。
これで一緒に " IDL VM " もインストールされました。
次はAviStack2の起動の仕方です。
端末から次のコマンドを入力します。
idl -vm
これでIDL VMが起動します。
"Click to Continue" をクリックすると、起動したいIDL save ファイルを尋ねて来ますので、先程解凍しておいた "avistack2.sav" ファイルを選択して "OK" をクリックすると、AviStack2のプログラムが起動します。

https://farm9.staticflickr.com/8587/16213871808_d49c79a824_o.png
これがAviStack2が起動した直後の画面です。
処理するファイルを選択して、画像のフレームの取捨選択をした後、アライメント ポイントを2箇所指定します。

https://farm9.staticflickr.com/8605/16214112640_44eb497235_o.png
この画像ではアライメント ポイントを指定するマーカーをクレーターの中央に指定してあります。
自動処理により、四角い白線の枠内についてフレーム間で一致度合いを調査する事になります。
こうして順々に処理を進めて行くのですが、ROI (Region Of Interest)の設定の所で "OK" ボタンをクリックして処理を進めようとすると、以下のエラーメッセージが表示されてプログラムが終了してしまいます。
" WDELETE: Window number 0 out of range or no more windows "
ですのでこれを回避する為に、 "OK" ボタンをクリックする前に以下の事を行います。
まず念の為、データとパラメーターを保存しておきます。
次に "Parameters and Settings" のウィンドウで "Set reference points" の項目を展開したツリー メニュー中の設定項目をクリックし、 "Enter" キーを押して先に各種値を設定してしまいます。
そして "Set reference points" の "Manual processing" をクリックして "Automatic processing" にしておきます。
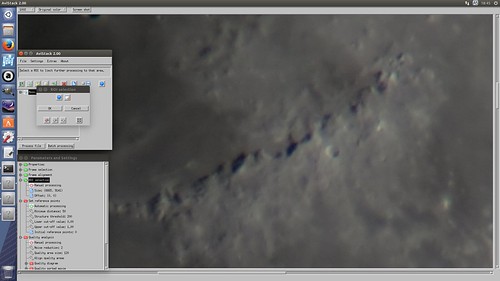
https://farm8.staticflickr.com/7347/16399761911_c33cb8bb79_o.png
ここまで出来たら "ROI selection" ウィンドウの "OK" ボタンをクリックすればエラーが発生する事無く処理が続行できます。
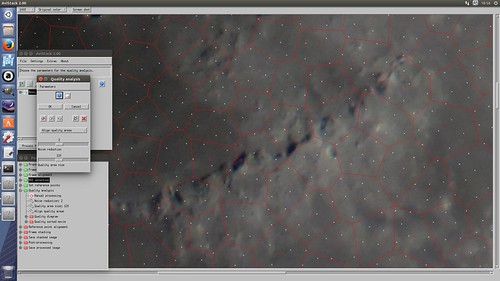
https://farm8.staticflickr.com/7431/16375529026_85fd4c052e_o.png
こうして説明書に従い処理して行くと圧倒的に画質が向上した画像が出来上がります。
ちなみに私が以前、CPUにIntel Core i7-3770T、メインメモリーに8[GB] DDR3 SDRAMを搭載したPCでWindows7環境上で実行した際には、6670 x 9149[pixels]の画像を162枚処理するのに160時間以上を要しました。
その際にはWindows7環境で " Photoshop Elements 6 " でレベル補正し、 " 藤 -Resizer- " で " 4-lobed Lanczos-windowed sinc補間法 " で画像を拡大し、 " HDRAlignmentTool " を用いて画像の拡大縮小と回転によって大きさと角度を揃え、それらの画像を " AviStack2 "で幾何学変形して高精度な合成処理を行い、最後に再びPhotoshop Elements 6で画質調整して完成という流れで作業致しておりました。

https://farm8.staticflickr.com/7567/16113574728_57fa753970_o.png
以前の記事: 自作天体望遠鏡で撮影した印象的な月の写真
http://crater.blog.so-net.ne.jp/2014-08-17

https://farm8.staticflickr.com/7518/16274740676_13c2d0ee6c_o.png
以前の記事: 月の写真を印象的にしてみました
http://crater.blog.so-net.ne.jp/2014-02-03
現在のUbuntu 14.04環境でも上記のAviStack2を使用することに致しましたので、その方法を書き留めたいと思います。
まず、AviStack2の公式ウェブサイトへ行き、Linux向けのプログラムと説明書をダウンロードします。
"AviStack2" の公式ウェブサイトのURL:
http://www.avistack.de/
上記サイトのDownloadsと書いてあるメニューをクリックし、ダウンロード ページにある次のリンクをクリックしてプログラムのファイルをダウンロードします。
AviStack Version 2.00 Download (Unix, Mac, *see comments at bottom of page!)
そして同ページの次のリンクから説明書のファイルをダウンロードします。
English AviStack2 manual (v2.00)
ページの下の方にはLinux版とMac版に関する注意書きがあります。
///////////////////////////
*Installation of IDL VM necessary - see manual. Unfortunately, the Mac and Linux versions seem to exhibit some unexpected behaviour regarding image display.
///////////////////////////
// IDL仮想マシンのインストールが必要です。マニュアルをご覧下さい。
// 残念な事に、Mac版とLinux版は画像表示に於いて予期しない振る舞いをするようです。
との事。
取り敢えず、先の "AviStack2_MacLin.zip" を任意のディレクトリーに解凍しておきます。
[後日追記]
->->
AviStack2は古いソフトウェアであり、実行に必要なIDL仮想マシンを開発していたExelis VIS社は2015年5月29日に、軍事ソリューション及び盗聴機器開発も手掛ける企業により買収されております。私が使用しているのは買収前にダウンロードしたものです。
<-<-
次にIDL VMのインストールですが、IDLというのはExelis VISというアメリカの企業が提供しているデータ分析用プログラミング言語、開発環境の事だそうです。
AviStack2で必要なのは無料で提供されているIDL仮想マシンです。
そこで早速、Exelis VISのウェブサイトからダウンロードさせて頂きたいところですが、どうやらExelis VISへの登録が必要なようです。
個人情報を登録してアカウントを作成致しました。
送信されて来たe-メールにで認証を受けます。
アカウントが有効になってから、ダウンロードページへ行き、次のリンクをクリックして、リンク先のページから同名のファイルをダウンロードします。但しヴァージョン番号は今後変わる事と思います。
IDL 8.3 Linux x86_64 64-bit
もう1つ、次のリンクをクリックしてインストールの仕方を読みましょう。
IDL 8.3 - Installation Instructions
私が実際に行った手順は以下の通りです。
端末を起動してからスーパーユーザー権限にする。
mkdir コマンドの入力で次のフォルダーを作成致しました。
/usr/local/exelis
ダウンロードした "idl83envi51linux.x86_64.tar.gz" のファイルを作成しておいたexelis フォルダーの中にcp コマンドの入力で複製致しました。
gunzip コマンドとtarコマンドの入力でアーカイヴを同ディレクトリーに展開致しました。
install.shを実行させてインストール致しました。
途中でリモートセンシング用統合処理パッケージの "ENVI" をインストールするかを尋ねて来るので、断ります。
勿論、IDLの方はインストールする方を選択致しました。
これで一緒に " IDL VM " もインストールされました。
次はAviStack2の起動の仕方です。
端末から次のコマンドを入力します。
idl -vm
これでIDL VMが起動します。
"Click to Continue" をクリックすると、起動したいIDL save ファイルを尋ねて来ますので、先程解凍しておいた "avistack2.sav" ファイルを選択して "OK" をクリックすると、AviStack2のプログラムが起動します。

https://farm9.staticflickr.com/8587/16213871808_d49c79a824_o.png
これがAviStack2が起動した直後の画面です。
処理するファイルを選択して、画像のフレームの取捨選択をした後、アライメント ポイントを2箇所指定します。

https://farm9.staticflickr.com/8605/16214112640_44eb497235_o.png
この画像ではアライメント ポイントを指定するマーカーをクレーターの中央に指定してあります。
自動処理により、四角い白線の枠内についてフレーム間で一致度合いを調査する事になります。
こうして順々に処理を進めて行くのですが、ROI (Region Of Interest)の設定の所で "OK" ボタンをクリックして処理を進めようとすると、以下のエラーメッセージが表示されてプログラムが終了してしまいます。
" WDELETE: Window number 0 out of range or no more windows "
ですのでこれを回避する為に、 "OK" ボタンをクリックする前に以下の事を行います。
まず念の為、データとパラメーターを保存しておきます。
次に "Parameters and Settings" のウィンドウで "Set reference points" の項目を展開したツリー メニュー中の設定項目をクリックし、 "Enter" キーを押して先に各種値を設定してしまいます。
そして "Set reference points" の "Manual processing" をクリックして "Automatic processing" にしておきます。
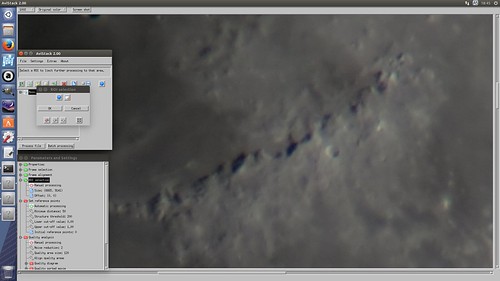
https://farm8.staticflickr.com/7347/16399761911_c33cb8bb79_o.png
ここまで出来たら "ROI selection" ウィンドウの "OK" ボタンをクリックすればエラーが発生する事無く処理が続行できます。
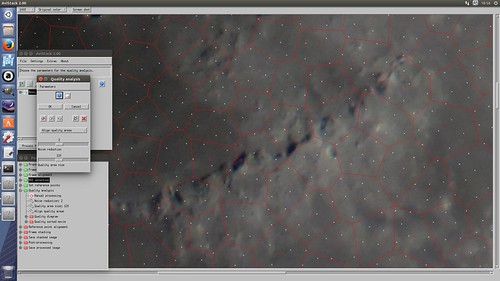
https://farm8.staticflickr.com/7431/16375529026_85fd4c052e_o.png
こうして説明書に従い処理して行くと圧倒的に画質が向上した画像が出来上がります。
ちなみに私が以前、CPUにIntel Core i7-3770T、メインメモリーに8[GB] DDR3 SDRAMを搭載したPCでWindows7環境上で実行した際には、6670 x 9149[pixels]の画像を162枚処理するのに160時間以上を要しました。







