Ubuntuでcue シートで音楽再生 [PC]
Windows 7 OSからUbuntu Linux OS環境へ移行した過程を書き綴る記事の続きです。
文字ばかりで申し訳無いですが、どうか御容赦下さいませ。
前回の記事で、USB オーディオ インターフェイスの " CREATIVE USB Sound Blaster Digital Music Premium HD " の光ディジタル出力から音声信号を正常に出力させる事に成功し、オーディオシステムによる音楽再生が出来るようになった事を書きました。
前回の記事: Ubuntu LinuxとUSB Sound Blaster Digital Music Premium HDで音を出せた。
http://crater.blog.so-net.ne.jp/2014-09-18-1
私はWindows 7環境では音楽プレイヤー ソフトウェアとして、有名な " foobar2000 " を使用しておりました。
foobar2000では様々な機能をコンポーネントという単位で組み込めるようになっております。
ですので、シンプルが一番良いという人は.wav ファイルの再生機能だけを組み込んで使用する事が出来ます。
多機能、高機能が好きな人は歌詞表示機能を付けたり、画面デザインを拘ったものにカスタマイズしたり、多様なコーデックとファイル形式を扱えるようにするコンポーネントを入れる事が出来ます。
私はWAVE ファイルの再生機能と、楽曲情報を書き込んだCUE シートを読み込む機能、手動でのプレイリスト作成機能、CD ケースにアルバム アートワークが入っているように表示されるデザインへのカスタマイズだけで使用しておりました。
また、Windowsのカーネル ミキサーを通さずにUSB オーディオ インターフェイスへ音声データを出力する為のASIO ドライバーというものがありますが、これに対応していないデヴァイス用の " asio4all " というソフトウェアを使用しておりました。
このfoobar2000ですが、開発者の方針でソースコードはオープンソースにはしない事、Windows以外のOS向けにはリリースしない事が明言されているそうです。
私がUbuntu環境に移行してからも、Windows向けソフトウェアの内、Win32APIにより動作するソフトウェアをUbuntu上で動作させられる " Wine " というソフトウェアを使ってfoobar2000を使用しようかとも思いました。
しかしながら、折角オープンソース ソフトウェアである事が特徴のUbuntu Linuxを使用するのだから、音楽プレイヤー ソフトウェアもオープンソースのものを使いたいと思いました。
Ubuntu 14.04をインストールした時に一緒にインストールされたプレイヤー ソフトウェアはもっともシンプルな " Audacious " と、多機能、高機能な " Rhythmbox " の2つでした。
他の選択肢としてウェブで調べたところ、Songbird, Amarok, Banshee, Clementine, foobnix等が有名である事が分かりました。
映画サイレントヒルは見たけれど、臆病な私はその名称だけでBansheeを除外しました。
また、インターネット サーヴィスとの連携に力を注いでいるものも好きではありません。
foobnixは導入するに当たってプログラムの依存関係の管理が面倒そうなので断念。
Rhythmboxは起動したら直ぐにミュージック フォルダーのディレクトリー以下を自動的に検索して音声ファイルが勝手に全部ライブラリ登録されてしまいましたが、どうやら常に自動でのライブラリ管理機能が働くようです。
自分で楽曲管理したい私はこれも除外。
Linux向けにオープンソースのfoobar2000のようなソフトウェアがあったら嬉しかったのですが、残念ながら無いようです。
結局は、シンプル過ぎるプリインストールド プレイヤーのAudaciousを使用する事に致しました。
"Audacious" の公式ウェブサイトのURL:
http://audacious-media-player.org/
尚、USB オーディオ インターフェイスの " CREATIVE USB Sound Blaster Digital Music Premium HD " の光ディジタル出力から音声信号を出力させる為の設定は前回の記事を御参照下さい。
Audaciousにつきましては、.cue ファイルも読み込めます。
しかし、実際に.cue ファイルを読み込ませて行くと問題が発生しました。
まず、読み込めない.cue ファイルがありました。
これはファイルのエンコーディング文字コードがUnicodeのUTF-8ではなかった事が原因でした。
Audacousの設定でShift-JIS等、他の文字コードも読めるように出来るのですが、折角なので私はCUE シートの方をUTF-8に変換する事に致しました。
数が多いので自動処理しようと、指定ディレクトリー以下のファイルの文字コードを一括自動変換するコマンドである " nkf " を " find " , " xargs " と合わせて使用してみたのですが、大失敗してしまいました。
まだこういったコマンドの使用に慣れていない私は、引数で " .cue " と指定するのを忘れてしまった為、文字通り“全ファイル” を変換してしまいました。音楽ファイルも一緒にです。音楽ファイルは再生出来なくなってしまいました。逆変換で完全に元に戻るかは分からないので、バックアップの為に残しておいた、前のHDD内の音楽フォルダーを複製し直しました。
そして今度は念の為に手作業でgeditというエディターでCUE シートを開いてUTF-8で保存し直すという事を行いました。
これにより.cue ファイルは読み込めるようになりましたが、楽曲の長さが表示されないトラックがあり、これは再生出来ませんでした。
この原因は、楽曲ファイルのファイル名の文字コードの違いでした。
そこでこのファイル名も慎重を期して手作業でUTF-8で書かれたCUE シートからコピー & ペーストして全てUTF-8に統一致しました。
今度は全ての楽曲が正しく読み込まれ、再生する事が出来ました。
Audaciousはシンプルで良いプレイヤー ソフトウェアなのですが、ライブラリーが無く、再生回数の記録をしたい場合はLast.fmのScrobblerを使用する等、外部のオンライン サーヴィスを使用せざるを得ません。
また、CUE シートを読み込めますが、読み込ませたプレイリストから他のプレイリストにトラックをコピー & ペーストすると楽曲のファイル パスに基づいた表示になってしまうという欠点があるようです。
また、常に次に再生するトラックに移動する機能はありますが、そうではなくクリック等により現在再生中のトラックに移動する機能も見当たりません。
以上の様に、些か短所はございますが、基本は良く出来たプレイヤーですので、暫くはこれを使用して行こうかと思っております。
次回はUbuntuでP2P型インターネット検索エンジンのYaCyを使用する方法についてです。
その後は、Ubuntuで多数枚画像合成処理ソフトウェアのAviStack2を使用する方法について書きたいと思います。
文字ばかりで申し訳無いですが、どうか御容赦下さいませ。
前回の記事で、USB オーディオ インターフェイスの " CREATIVE USB Sound Blaster Digital Music Premium HD " の光ディジタル出力から音声信号を正常に出力させる事に成功し、オーディオシステムによる音楽再生が出来るようになった事を書きました。
前回の記事: Ubuntu LinuxとUSB Sound Blaster Digital Music Premium HDで音を出せた。
http://crater.blog.so-net.ne.jp/2014-09-18-1
私はWindows 7環境では音楽プレイヤー ソフトウェアとして、有名な " foobar2000 " を使用しておりました。
foobar2000では様々な機能をコンポーネントという単位で組み込めるようになっております。
ですので、シンプルが一番良いという人は.wav ファイルの再生機能だけを組み込んで使用する事が出来ます。
多機能、高機能が好きな人は歌詞表示機能を付けたり、画面デザインを拘ったものにカスタマイズしたり、多様なコーデックとファイル形式を扱えるようにするコンポーネントを入れる事が出来ます。
私はWAVE ファイルの再生機能と、楽曲情報を書き込んだCUE シートを読み込む機能、手動でのプレイリスト作成機能、CD ケースにアルバム アートワークが入っているように表示されるデザインへのカスタマイズだけで使用しておりました。
また、Windowsのカーネル ミキサーを通さずにUSB オーディオ インターフェイスへ音声データを出力する為のASIO ドライバーというものがありますが、これに対応していないデヴァイス用の " asio4all " というソフトウェアを使用しておりました。
このfoobar2000ですが、開発者の方針でソースコードはオープンソースにはしない事、Windows以外のOS向けにはリリースしない事が明言されているそうです。
私がUbuntu環境に移行してからも、Windows向けソフトウェアの内、Win32APIにより動作するソフトウェアをUbuntu上で動作させられる " Wine " というソフトウェアを使ってfoobar2000を使用しようかとも思いました。
しかしながら、折角オープンソース ソフトウェアである事が特徴のUbuntu Linuxを使用するのだから、音楽プレイヤー ソフトウェアもオープンソースのものを使いたいと思いました。
Ubuntu 14.04をインストールした時に一緒にインストールされたプレイヤー ソフトウェアはもっともシンプルな " Audacious " と、多機能、高機能な " Rhythmbox " の2つでした。
他の選択肢としてウェブで調べたところ、Songbird, Amarok, Banshee, Clementine, foobnix等が有名である事が分かりました。
映画サイレントヒルは見たけれど、臆病な私はその名称だけでBansheeを除外しました。
また、インターネット サーヴィスとの連携に力を注いでいるものも好きではありません。
foobnixは導入するに当たってプログラムの依存関係の管理が面倒そうなので断念。
Rhythmboxは起動したら直ぐにミュージック フォルダーのディレクトリー以下を自動的に検索して音声ファイルが勝手に全部ライブラリ登録されてしまいましたが、どうやら常に自動でのライブラリ管理機能が働くようです。
自分で楽曲管理したい私はこれも除外。
Linux向けにオープンソースのfoobar2000のようなソフトウェアがあったら嬉しかったのですが、残念ながら無いようです。
結局は、シンプル過ぎるプリインストールド プレイヤーのAudaciousを使用する事に致しました。
"Audacious" の公式ウェブサイトのURL:
http://audacious-media-player.org/
尚、USB オーディオ インターフェイスの " CREATIVE USB Sound Blaster Digital Music Premium HD " の光ディジタル出力から音声信号を出力させる為の設定は前回の記事を御参照下さい。
Audaciousにつきましては、.cue ファイルも読み込めます。
しかし、実際に.cue ファイルを読み込ませて行くと問題が発生しました。
まず、読み込めない.cue ファイルがありました。
これはファイルのエンコーディング文字コードがUnicodeのUTF-8ではなかった事が原因でした。
Audacousの設定でShift-JIS等、他の文字コードも読めるように出来るのですが、折角なので私はCUE シートの方をUTF-8に変換する事に致しました。
数が多いので自動処理しようと、指定ディレクトリー以下のファイルの文字コードを一括自動変換するコマンドである " nkf " を " find " , " xargs " と合わせて使用してみたのですが、大失敗してしまいました。
まだこういったコマンドの使用に慣れていない私は、引数で " .cue " と指定するのを忘れてしまった為、文字通り“全ファイル” を変換してしまいました。音楽ファイルも一緒にです。音楽ファイルは再生出来なくなってしまいました。逆変換で完全に元に戻るかは分からないので、バックアップの為に残しておいた、前のHDD内の音楽フォルダーを複製し直しました。
そして今度は念の為に手作業でgeditというエディターでCUE シートを開いてUTF-8で保存し直すという事を行いました。
これにより.cue ファイルは読み込めるようになりましたが、楽曲の長さが表示されないトラックがあり、これは再生出来ませんでした。
この原因は、楽曲ファイルのファイル名の文字コードの違いでした。
そこでこのファイル名も慎重を期して手作業でUTF-8で書かれたCUE シートからコピー & ペーストして全てUTF-8に統一致しました。
今度は全ての楽曲が正しく読み込まれ、再生する事が出来ました。
Audaciousはシンプルで良いプレイヤー ソフトウェアなのですが、ライブラリーが無く、再生回数の記録をしたい場合はLast.fmのScrobblerを使用する等、外部のオンライン サーヴィスを使用せざるを得ません。
また、CUE シートを読み込めますが、読み込ませたプレイリストから他のプレイリストにトラックをコピー & ペーストすると楽曲のファイル パスに基づいた表示になってしまうという欠点があるようです。
また、常に次に再生するトラックに移動する機能はありますが、そうではなくクリック等により現在再生中のトラックに移動する機能も見当たりません。
以上の様に、些か短所はございますが、基本は良く出来たプレイヤーですので、暫くはこれを使用して行こうかと思っております。
次回はUbuntuでP2P型インターネット検索エンジンのYaCyを使用する方法についてです。
その後は、Ubuntuで多数枚画像合成処理ソフトウェアのAviStack2を使用する方法について書きたいと思います。
Ubuntu LinuxとUSB Sound Blaster Digital Music Premium HDで音を出せた。録音出来た。 [PC]
前回の記事の続きです。
前回の記事: Ubuntu Linux OS 1本で行くと決めました。
http://crater.blog.so-net.ne.jp/2014-09-18
OSに " Ubuntu 14.04 LTS " を使用してUSB オーディオ インターフェイスの " CREATIVE USB Sound Blaster Digital Music Premium HD " の光ディジタル出力から音声信号を正常に出力させる事、及びマイクロフォンを接続しての録音に成功致しましたので、途中の失敗過程も含めて方法を記しておきます。
"CREATIVE" の公式ウェブサイトの " USB Sound Blaster Digital Music Premium HD " の製品情報ページのURL:
http://jp.creative.com/p/archived-products/sound-blaster-digital-music-premium-hd
->->
[後日追記]
2015年1月30日現在に於いては既にこのモデルの販売は終了し、後継製品の " USB Sound Blaster Digital Music Premium HD r2 " が販売されております。
"CREATIVE" の公式ウェブサイトの " USB Sound Blaster Digital Music Premium HD r2 " の製品情報ページのURL:
http://jp.creative.com/p/sound-blaster/sound-blaster-digital-music-premium-hd-r2
<-<-

https://farm9.staticflickr.com/8588/16300263972_833be310d9_o.jpg
尚、私の自作PCの構成はマザーボードが "ASUS P8Z77-V" で、チップセットが "Intel Z77" 、CPUが "Intel Core i7-3770T" 、グラフィクス カードが "GeForce GT 240 1GB ZONE Edition" となっております。
まず、Ubuntuをインストールしただけの状態で "Sound Blaster Digital Music Premium HD" を接続しても初めには正しく認識されず、抜き差しや再起動を試したところ、 "システム設定" の "サウンド" に正しく表示されました。
しかし "テスト" でスピーカーから音が出ませんでした。
そこで様々なウェブサイトで情報を得て試行錯誤を致しました。
[1: 失敗]
以下の事を行いましたが、PC起動時にエラーが発生しました。
デヴァイスの情報を調べ、USB オーディオ デヴァイスが常に "card0" になるように次のファイルを作成致しました。
/etc/modprobe.d/sound.conf
記述内容は以下のものです。
"options snd_usb_audio index=0" と記載し、同様に次の行に他方のオーディオ デヴァイスのインデックス番号を1として記述致しました。
[2: 失敗]
以下の事を行いましたが、PC起動時にエラーが発生しました。
次のファイルを編集致しました。
/etc/modprobe.d/alsa-base.conf
編集内容は以下のものです。
"# Keep snd-usb-audio from beeing loaded as first soundcard" の下の行のインデックス番号を "options snd-usb-audio index=0" と書き換え、 "# Prevent abnormal drivers from grabbing index 0" の下方の "options snd-usb-audio index=-2" は行の先頭に "# " を追加してコメント アウトし、同様に他方のオーディオ デヴァイスのインデックス番号を1に書き換えました。
[3: 失敗]
以下の事を行いましたが、これは関係ありませんでした。
alsamixerでサウンド デヴァイスの情報を調べ、USB サウンド デヴァイスのみ音量を最大に致しました。
[4: 成功]
次のウェブ ページを参照して以下の事を行いました。これにより解決致しました。
Geeko World / "HDMI音源" のページのURL:
http://wiki.geeko.jp/index.php?HDMI%E9%9F%B3%E6%BA%90
"aplay -l" でカードのデバイス番号を調べて、 "speaker-test" で順番にデヴァイスのテストをして音が出るかどうかを調べました。
"USB Sound Blaster Digital Music Premium HD" では "カード 1" 、 "デバイス 2" で音が出ました。
次のファイルを作成致しました。
/etc/asound.conf
ファイルの記述内容は以下の通りです。
他のウェブサイトの情報によりますと、 "ctl.!default" の方はdevice番号の記述は要らないそうです。
->->
[2016年7月30日追記]
先日リリースされました、Ubuntu 16.04.1 LTSにアップグレード致しましたところ、オーディオ機能が強化されたようで、次の内容の設定は不要となりました。
Ubuntu 16.04.1 LTSへのアップグレードの際に、Ubuntu 14.04 LTSで設定した下記のファイルを新たなものに自動的に上書きするオプションが表示されましたのでこれを選択致しました。
すると下記の設定無しに正しく " CREATIVE USB Sound Blaster Digital Music Premium HD " が認識され、正常に音声信号が出力されるようになりました。
<-<-
->->
[Ubuntu 14.04 LTSでの設定]
続いて次のファイルを編集致しました。
/etc/pulse/default.pa
上記ファイルの該当個所を次のように書き換えました。
音の再生はカード番号1、デヴァイス番号2でしたので、該当箇所を以下のように書き換え、行頭の "#" を消しました。
ここで再起動したところ、 音楽ファイルやウェブ動画の音声が正常に再生されました。
しかし次に再起動したところ、 "cannot find the slot for index 0" 、 "cannot create card instance 0" というエラー メッセージが一瞬表示され、起動後には音声が再生されず、 "サポートライブラリを初期化できません" というエラーメッセージが表示されました。
これは前述の[1]、[2]の操作によりエラーが発生していたようです。
それらを一旦元に戻し、[4]の操作だけにしてみたところ、正常に音声が再生されるようになりました。
尚、 "cue シート" に対応した音楽再生ソフトウェアのAudaciousで音を出す場合、Audaciousの設定画面で出力としてALSAを選択し、その設定を以下のように致しました。
PCM デバイス: hw:1,2 (USB Audio #2)
ミキサデバイス: hw:1 (USB Sound Blaster HD)
ミキサエレメント PCM
と設定致しました。
また、Totem ビデオ プレイヤーでヴィデオや音声を再生する場合及び、Firefox ウェブ ブラウザーでYouTube動画を見る等、Flash プラグインで動画を再生する場合はUbuntuの "システム設定" の "サウンド" の "出力" タブの "サウンドの出力先" で "USB Sound Blaster HD" を選択しないと音が出ません。
<-<-
->->
[後日追記]
2016年1月27日現在に於ける私の環境及び設定は以下の通りです。
OS: Ubuntu 14.04 LTS
Linux カーネル ヴァージョン: 3.18.21
Audaciousのヴァージョン: 3.7
[[Audaciousの設定]]
出力の設定 / 出力プラグイン: PulseAudio 出力
尚、2016年1月27日現在は動画再生ソフトウェアの " mpv " でヴィデオや音声を再生する場合及びウェブ ブラウザーの " Firefox 43.04 " でYouTube動画を再生する場合にも、毎回サウンド設定を変える必要は無く、そのまま再生するだけで普通に音声が出力出来るようになっております。
<-<-
->->
[Ubuntu 14.04 LTSでの設定]
次は録音の設定を致します。
[5: 成功]
次の2つのウェブ ページを参照して以下の事を行いました。
suen 様のブログ / すえん学録 / "USBマイクとUSBスピーカーでarecord(録音)とaplay(再生)を行う" のページのURL:
http://suen-study.blogspot.jp/2014/02/usbusbarecordaplay.html
Hiroshi Nakamura 様のウェブサイト / Linuxでマルチメディア / "サウンド録音(ALSA0.9.0)" のページのURL:
http://www2h.biglobe.ne.jp/hnakamur/technolab/linux/sound/rec/rec2.htm
端末から "arecord -l" で録音用のデヴァイスを調べ、 "arecord" で録音テストをしました。
次のファイルを編集致しました。
/etc/pulse/default.pa
上記ファイルの該当個所を次のように書き換えました。
録音はカード番号1、デヴァイス番号1でしたので、該当箇所を以下のように書き換え、行頭の "#" を消しました。
<-<-
尚、Audacityで録音する場合は、Ubuntuの "システム設定" の "サウンド" の "入力" タブの "サウンドの入力元" で "USB Sound Blaster HD" を選択しないと録音出来ません。
こうして、音楽再生ソフトウェアでオーディオ ファイルを再生しながら、YouTube動画を再生する事と、Audacityでの録音が出来るようになりました。但し、後から再生した方の音声は同時には出力されません。
Ubuntu環境で " CREATIVE USB Sound Blaster Digital Music Premium HD " の光ディジタル出力から音声信号が問題無く再生され、また接続したマイクロフォンによる録音が可能になって本当に良かったです。
->->
[後日追記]
オーディオ システムの写真を新たに撮影したものに差し替えました。
<-<-

https://farm8.staticflickr.com/7434/16491149745_7f1ef594ea_o.jpg
私の部屋の全体の写真です。
LCD ディスプレイにはUbuntuのデスクトップ画面が映し出されております。
次回はUbuntuで使用するミュージック プレイヤー ソフトウェアの話です。
前回の記事: Ubuntu Linux OS 1本で行くと決めました。
http://crater.blog.so-net.ne.jp/2014-09-18
OSに " Ubuntu 14.04 LTS " を使用してUSB オーディオ インターフェイスの " CREATIVE USB Sound Blaster Digital Music Premium HD " の光ディジタル出力から音声信号を正常に出力させる事、及びマイクロフォンを接続しての録音に成功致しましたので、途中の失敗過程も含めて方法を記しておきます。
"CREATIVE" の公式ウェブサイトの " USB Sound Blaster Digital Music Premium HD " の製品情報ページのURL:
http://jp.creative.com/p/archived-products/sound-blaster-digital-music-premium-hd
->->
[後日追記]
2015年1月30日現在に於いては既にこのモデルの販売は終了し、後継製品の " USB Sound Blaster Digital Music Premium HD r2 " が販売されております。
"CREATIVE" の公式ウェブサイトの " USB Sound Blaster Digital Music Premium HD r2 " の製品情報ページのURL:
http://jp.creative.com/p/sound-blaster/sound-blaster-digital-music-premium-hd-r2
<-<-

https://farm9.staticflickr.com/8588/16300263972_833be310d9_o.jpg
尚、私の自作PCの構成はマザーボードが "ASUS P8Z77-V" で、チップセットが "Intel Z77" 、CPUが "Intel Core i7-3770T" 、グラフィクス カードが "GeForce GT 240 1GB ZONE Edition" となっております。
まず、Ubuntuをインストールしただけの状態で "Sound Blaster Digital Music Premium HD" を接続しても初めには正しく認識されず、抜き差しや再起動を試したところ、 "システム設定" の "サウンド" に正しく表示されました。
しかし "テスト" でスピーカーから音が出ませんでした。
そこで様々なウェブサイトで情報を得て試行錯誤を致しました。
[1: 失敗]
以下の事を行いましたが、PC起動時にエラーが発生しました。
デヴァイスの情報を調べ、USB オーディオ デヴァイスが常に "card0" になるように次のファイルを作成致しました。
/etc/modprobe.d/sound.conf
記述内容は以下のものです。
"options snd_usb_audio index=0" と記載し、同様に次の行に他方のオーディオ デヴァイスのインデックス番号を1として記述致しました。
[2: 失敗]
以下の事を行いましたが、PC起動時にエラーが発生しました。
次のファイルを編集致しました。
/etc/modprobe.d/alsa-base.conf
編集内容は以下のものです。
"# Keep snd-usb-audio from beeing loaded as first soundcard" の下の行のインデックス番号を "options snd-usb-audio index=0" と書き換え、 "# Prevent abnormal drivers from grabbing index 0" の下方の "options snd-usb-audio index=-2" は行の先頭に "# " を追加してコメント アウトし、同様に他方のオーディオ デヴァイスのインデックス番号を1に書き換えました。
[3: 失敗]
以下の事を行いましたが、これは関係ありませんでした。
alsamixerでサウンド デヴァイスの情報を調べ、USB サウンド デヴァイスのみ音量を最大に致しました。
[4: 成功]
次のウェブ ページを参照して以下の事を行いました。これにより解決致しました。
Geeko World / "HDMI音源" のページのURL:
http://wiki.geeko.jp/index.php?HDMI%E9%9F%B3%E6%BA%90
"aplay -l" でカードのデバイス番号を調べて、 "speaker-test" で順番にデヴァイスのテストをして音が出るかどうかを調べました。
|
"USB Sound Blaster Digital Music Premium HD" では "カード 1" 、 "デバイス 2" で音が出ました。
|
次のファイルを作成致しました。
/etc/asound.conf
ファイルの記述内容は以下の通りです。
|
他のウェブサイトの情報によりますと、 "ctl.!default" の方はdevice番号の記述は要らないそうです。
->->
[2016年7月30日追記]
先日リリースされました、Ubuntu 16.04.1 LTSにアップグレード致しましたところ、オーディオ機能が強化されたようで、次の内容の設定は不要となりました。
Ubuntu 16.04.1 LTSへのアップグレードの際に、Ubuntu 14.04 LTSで設定した下記のファイルを新たなものに自動的に上書きするオプションが表示されましたのでこれを選択致しました。
すると下記の設定無しに正しく " CREATIVE USB Sound Blaster Digital Music Premium HD " が認識され、正常に音声信号が出力されるようになりました。
<-<-
->->
[Ubuntu 14.04 LTSでの設定]
続いて次のファイルを編集致しました。
/etc/pulse/default.pa
上記ファイルの該当個所を次のように書き換えました。
音の再生はカード番号1、デヴァイス番号2でしたので、該当箇所を以下のように書き換え、行頭の "#" を消しました。
|
ここで再起動したところ、 音楽ファイルやウェブ動画の音声が正常に再生されました。
しかし次に再起動したところ、 "cannot find the slot for index 0" 、 "cannot create card instance 0" というエラー メッセージが一瞬表示され、起動後には音声が再生されず、 "サポートライブラリを初期化できません" というエラーメッセージが表示されました。
これは前述の[1]、[2]の操作によりエラーが発生していたようです。
それらを一旦元に戻し、[4]の操作だけにしてみたところ、正常に音声が再生されるようになりました。
尚、 "cue シート" に対応した音楽再生ソフトウェアのAudaciousで音を出す場合、Audaciousの設定画面で出力としてALSAを選択し、その設定を以下のように致しました。
PCM デバイス: hw:1,2 (USB Audio #2)
ミキサデバイス: hw:1 (USB Sound Blaster HD)
ミキサエレメント PCM
と設定致しました。
また、Totem ビデオ プレイヤーでヴィデオや音声を再生する場合及び、Firefox ウェブ ブラウザーでYouTube動画を見る等、Flash プラグインで動画を再生する場合はUbuntuの "システム設定" の "サウンド" の "出力" タブの "サウンドの出力先" で "USB Sound Blaster HD" を選択しないと音が出ません。
<-<-
->->
[後日追記]
2016年1月27日現在に於ける私の環境及び設定は以下の通りです。
OS: Ubuntu 14.04 LTS
Linux カーネル ヴァージョン: 3.18.21
Audaciousのヴァージョン: 3.7
[[Audaciousの設定]]
出力の設定 / 出力プラグイン: PulseAudio 出力
尚、2016年1月27日現在は動画再生ソフトウェアの " mpv " でヴィデオや音声を再生する場合及びウェブ ブラウザーの " Firefox 43.04 " でYouTube動画を再生する場合にも、毎回サウンド設定を変える必要は無く、そのまま再生するだけで普通に音声が出力出来るようになっております。
<-<-
->->
[Ubuntu 14.04 LTSでの設定]
次は録音の設定を致します。
[5: 成功]
次の2つのウェブ ページを参照して以下の事を行いました。
suen 様のブログ / すえん学録 / "USBマイクとUSBスピーカーでarecord(録音)とaplay(再生)を行う" のページのURL:
http://suen-study.blogspot.jp/2014/02/usbusbarecordaplay.html
Hiroshi Nakamura 様のウェブサイト / Linuxでマルチメディア / "サウンド録音(ALSA0.9.0)" のページのURL:
http://www2h.biglobe.ne.jp/hnakamur/technolab/linux/sound/rec/rec2.htm
端末から "arecord -l" で録音用のデヴァイスを調べ、 "arecord" で録音テストをしました。
次のファイルを編集致しました。
/etc/pulse/default.pa
上記ファイルの該当個所を次のように書き換えました。
録音はカード番号1、デヴァイス番号1でしたので、該当箇所を以下のように書き換え、行頭の "#" を消しました。
|
<-<-
尚、Audacityで録音する場合は、Ubuntuの "システム設定" の "サウンド" の "入力" タブの "サウンドの入力元" で "USB Sound Blaster HD" を選択しないと録音出来ません。
こうして、音楽再生ソフトウェアでオーディオ ファイルを再生しながら、YouTube動画を再生する事と、Audacityでの録音が出来るようになりました。但し、後から再生した方の音声は同時には出力されません。
Ubuntu環境で " CREATIVE USB Sound Blaster Digital Music Premium HD " の光ディジタル出力から音声信号が問題無く再生され、また接続したマイクロフォンによる録音が可能になって本当に良かったです。
->->
[後日追記]
オーディオ システムの写真を新たに撮影したものに差し替えました。
<-<-

https://farm8.staticflickr.com/7434/16491149745_7f1ef594ea_o.jpg
私の部屋の全体の写真です。
LCD ディスプレイにはUbuntuのデスクトップ画面が映し出されております。
次回はUbuntuで使用するミュージック プレイヤー ソフトウェアの話です。
Ubuntu Linux OS 1本で行くと決めました。 [PC]
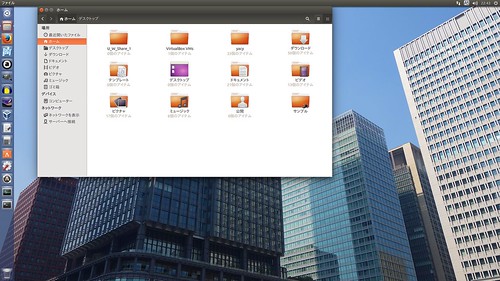
https://farm8.staticflickr.com/7342/16208011690_389e308692_o.png
先日、容量500[GB]の古いHDDにUbuntu OSをインストールしてみた旨を書きました。
先日の記事: Ubuntu Linuxをメイン PCで使用してみた。
http://crater.blog.so-net.ne.jp/2014-09-12
この時はWindows7との併用で、試してみた訳ですが、結果としてUbuntuがとても良く出来ているという事が解りましたので、この Ubuntu 1本に絞って使用して行く事に致しました。
Western Digital社の記憶容量3[TB]の3.5[inch] HDDであるWD Black シリーズ WD3003FZEXを秋葉原のTSUKUMOで購入。
先日作成したUbuntu DVDを使って前回とほぼ同様の手順でインストールしました。
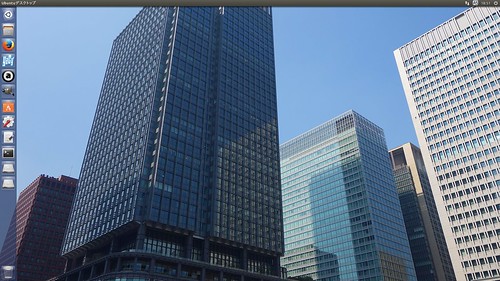
https://farm8.staticflickr.com/7553/15681239473_6eebaab668_o.png
今回は "EFI ブートパーティション" は128[MB]にしました。
また、スワップ領域のパーティションは作成せず、スワップ領域は " dphys-swapfile " というソフトウェアによりファイルとして確保する事に致しました。
この方法は次のウェブ ページを参照致しました。
Joichi のブログ / ジョウイチのブログ / Joichi-Blog / Joichi's Blog / "Ubuntu 12.04 では、SWAP パーティションは不要" のページのURL:
http://joichi.dip.jp/wordpress/?p=3966
また、初期状態では最大2[GiB]までしかスワップ ファイルを作成出来ないので、次のウェブ ページを参照して設定ファイルを書き換えてより大きなスワップ ファイルを作成できるように致しました。
ubuntu manuals / "dphys-swapfile - set up, mount/unmount, and delete an swap file" のページのURL:
http://manpages.ubuntu.com/manpages/precise/man8/dphys-swapfile.8.html
設定ファイルは /etc/dphys-swapfile です。
ファイルの中に以下の記述がありました。適当に日本語訳しました。
/////////////////////////////////////////////////
restrict size to maximally this limit.
この制限値を最大としてサイズを限定します。
this can be set to empty for no limit.
この値を空にする事で制限を無くす事が出来ます。
but beware of filled partitions!
しかしながら、パーティションが満杯にならないようにご注意下さい。
this is/was a (outdated?) 32bit kernel limit (in MBytes), do not overrun it.
これは古い32bit カーネルの制限です。それを越えてはいけません。
but is also sensible on 64bit to prevent filling /var or even / partition.
ですが、これは64bitであっても /var 或いは / パーティションが満杯なるのを防ぐ為には賢明です。
/////////////////////////////////////////////////
->->
[後日追記]
メイン メモリーの実装容量を32[GB]に増量致しました。
そしてスワップ ファイルの容量を48[GB]に増量致しました。
それに伴い、以下の記事内容を変更致しました。
<-<-
次の行を書き換えました。値の単位は[MiB](メビバイト, 2^20[Bytes])です。
#CONF_MAXSWAP=2048
次のように、行頭の#を外して、値を49152[MiB]( = 48[GiB], 48 x 2^30[Bytes])としました。
CONF_MAXSWAP=49152
無事、実装されているメイン メモリーの記憶容量の32[GB]の約1.6倍に相当する48[GiB]のスワップ ファイルが確保されました。
このスワップ ファイルは既定値では /var/ に書き込まれます。
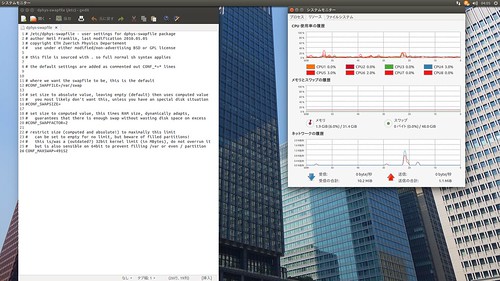
https://c2.staticflickr.com/6/5830/22940094243_f922143c48_o.png
次に、一応ファイアーウォールを設定致しました。
ソフトウェア センターにて " gufw " をインストールして機能を有効にしました。
次回はUSB オーディオ インターフェイスの設定の話を致します。
その後は、P2P ウェブ検索エンジンの " YaCy " をUbuntuに導入した話です。
Ubuntu Linuxをメイン PCで使用してみた。 [PC]
私はこの度、メイン PCのOSとしてUbuntu Linuxを使用する事に致しました。
以前書きましたが、還暦の私の母は現在TVに繋いだUbuntu PCでインターネットを利用しております。
そしてUbuntu Linuxは低性能なPCでも軽快に動作し、使い勝手も良いのだという事が分かりました。
前に書いた記事: 母はUbuntu ユーザー。
http://crater.blog.so-net.ne.jp/2014-07-31
まず初めに、問題無く利用できるかどうかの確認としまして、Windows7がインストールされている内蔵HDDをパーティションで区切ってデュアルブート環境にしてみました。
まず、Windows7環境でUbuntu公式ウェブサイトからUbuntu 14.04 LTSのISO ファイルをダウンロードし、DVD-RWに書き込みました。このDVDではDVDからのOSの起動と、OSのインストールが出来ます。
"Ubuntu" 公式ウェブサイトにあるダウンロード ページのURL:
http://www.ubuntu.com/download/desktop
DVDをドライヴにセットしてからUEFIのユーザー インターフェイスを起動。
ブート優先順位設定で光学ディスク ドライヴを1番目にしてDVDから起動させました。
そして、 "Ubuntuのインストール" を選択。
既にWindows7がインストールされている為、"Ubuntu をこれらと併用可能な形でインストール" を選択。
後は案内に従って進めて行くと、簡単にインストールが完了しました。
ところが問題点がありました。
USB オーディオ インターフェイスが正しく認識されません。
私が使用しているのは "CREATIVE USB Sound Blaster Digital Music Premium HD" です。
抜き差しや再起動を試したところ、 "システム設定" の "サウンド" に正しく表示されました。
しかし "テスト" でスピーカーから音が出ません。
また、それとは別に少々弄っていたところ、残念な事にOSがフリーズして操作不能になってしまいました。
電源ボタン長押しで強制終了して再起動したところ、今度は起動時にWindows OSによるディスク チェックとUEFIの起動を際限なく繰り返すようになってしまいました。
やはり取り敢えず、1台のHDDによるデュアルブートは諦める事に致しました。
そこで次に、Windows7がインストールされている内蔵HDDとは別にUSB接続の外付けHDDを用意して、そこにUbuntu 14.04 LTSをインストールして試用してみる事に致しました。
元々のWindows7がインストールされている内蔵HDDは記憶容量が2TBのものですが、私が以前使用していた500GBのSATA接続の内蔵HDDをUSB接続の外付けHDD ケースに入れて使う事に致しました。
私はASUS P8Z77-Vというマザーボードを使用しておりまして、そのファームウェアを最新版に更新した後、前述のDVDをドライヴにセットしてからUEFIのユーザー インターフェイスを起動。
ブート優先順位設定で光学ディスク ドライヴを1番目にしてDVDから起動させました。
この時、光学ディスク ドライヴのUEFIのものとそうでないものがありますが、最終的にUEFIの方を選択しました。
その理由については後述します。
これ以降のパーティションの作成とUbuntu OSのブートローダーの書き込みとインストールなどの手順は次に記すウェブ ページを参照させて頂きました。
Ubuntu kledgeb / デュアルブート(UEFI Win8 + Ubuntu13.04) その4 - Ubuntuをインストールする・UbuntuをUEFIから起動する
http://kledgeb.blogspot.jp/2013/10/uefi-win8-ubuntu1304-4-ubuntuubuntuuefi.html
Ubuntu kledgeb / Ubuntu 14.04 インストール(UEFI) その2 - UEFIのPCにUbuntu 14.04 インストールする(パーティションの作成 〜 ブートローダーの設定)
http://kledgeb.blogspot.jp/2014/04/ubuntu-1404-uefi-2-uefipcubuntu-1404.html
起動したら次に "Ubuntuのインストール" を選択。
インストールの種類は "それ以外" を選択。
外付けHDDを選択して "新しいパーティション テーブルを作成" というボタンをクリック。
出来た空き領域を選択して "+" ボタンをクリックしてパーティションを作成。
私の場合はサイズを256MBにして利用方法は "EFI ブートパーティション" を選択して "OK" をクリック。
尚、前述のブート優先順位設定でUEFIではない方の光学ディスク ドライヴを選択したら "EFI ブートパーティション" の選択肢が出ませんでした。
次にまた空き領域を選択して "+" ボタンをクリックしてパーティションを作成。
サイズは残りの容量から、つまり表示されている値からスワップ パーティションに割り当てる予定の量を差し引いた値にして、利用方法は "ext4 ジャーナリングファイルシステム" を選択して、マウント ポイントは "/" を選択して "OK" をクリック。
私の場合はスワップ領域として8GBを割り当てました。
そしてまた空き領域を選択して "+" ボタンをクリックしてパーティションを作成。
サイズは残りの容量の値のままにして、利用方法は "スワップ領域" を選択して "OK" をクリック。
パーティションの最初と最後にそれぞれサイズが1MBと表示された空き領域が残りますが問題無いようです。
最後に、 "ブートローダをインストールするデバイス" でこの外付けHDDを選択して "インストール" ボタンをクリックしてインストールの開始です。
インストールが完了した後、UEFIのユーザー インターフェイスを起動。
ブート優先順位設定でこの外付けHDDを1番目にして再起動させようとしました。
ところが、何とUEFIが起動した後、外付けHDDはアイドル状態になり、Ubuntu OSは起動出来ず、エラーとなってしまいました。
そこで今渡こそはと、その外付けHDDの中身のHDDを2台目の内蔵HDDとしてPC ケース内に取り付け、SATA ケーブルで接続致しました。
因みにこの時PCの掃除も致しました。
ブート優先順位設定では1番目に光学ディスク ドライヴとし、2番目にWindows7がインストールされているHDDを指定し、3番目にUbuntuがインストールされているHDDを指定致しました。
そして起動時にUEFIのユーザー インターフェイスから直接にUbuntuがインストールされているHDDからのOSの起動を選択する事に致しました。
今度はさすがに起動も終了も問題無く出来ました。
そして不要なアプリケーション ソフトウェアの削除と必要なアプリケーション ソフトウェアのインストールをUbuntu ソフトウェア センターから行いました。
そしていよいよUSB オーディオ インターフェイスの設定ですが、これは次の記事に書く事と致します。
タグ:linux OS インストール ubuntu Windows 7 デュアルブート UEFI
以前書きましたが、還暦の私の母は現在TVに繋いだUbuntu PCでインターネットを利用しております。
そしてUbuntu Linuxは低性能なPCでも軽快に動作し、使い勝手も良いのだという事が分かりました。
前に書いた記事: 母はUbuntu ユーザー。
http://crater.blog.so-net.ne.jp/2014-07-31
まず初めに、問題無く利用できるかどうかの確認としまして、Windows7がインストールされている内蔵HDDをパーティションで区切ってデュアルブート環境にしてみました。
まず、Windows7環境でUbuntu公式ウェブサイトからUbuntu 14.04 LTSのISO ファイルをダウンロードし、DVD-RWに書き込みました。このDVDではDVDからのOSの起動と、OSのインストールが出来ます。
"Ubuntu" 公式ウェブサイトにあるダウンロード ページのURL:
http://www.ubuntu.com/download/desktop
DVDをドライヴにセットしてからUEFIのユーザー インターフェイスを起動。
ブート優先順位設定で光学ディスク ドライヴを1番目にしてDVDから起動させました。
そして、 "Ubuntuのインストール" を選択。
既にWindows7がインストールされている為、"Ubuntu をこれらと併用可能な形でインストール" を選択。
後は案内に従って進めて行くと、簡単にインストールが完了しました。
ところが問題点がありました。
USB オーディオ インターフェイスが正しく認識されません。
私が使用しているのは "CREATIVE USB Sound Blaster Digital Music Premium HD" です。
抜き差しや再起動を試したところ、 "システム設定" の "サウンド" に正しく表示されました。
しかし "テスト" でスピーカーから音が出ません。
また、それとは別に少々弄っていたところ、残念な事にOSがフリーズして操作不能になってしまいました。
電源ボタン長押しで強制終了して再起動したところ、今度は起動時にWindows OSによるディスク チェックとUEFIの起動を際限なく繰り返すようになってしまいました。
やはり取り敢えず、1台のHDDによるデュアルブートは諦める事に致しました。
そこで次に、Windows7がインストールされている内蔵HDDとは別にUSB接続の外付けHDDを用意して、そこにUbuntu 14.04 LTSをインストールして試用してみる事に致しました。
元々のWindows7がインストールされている内蔵HDDは記憶容量が2TBのものですが、私が以前使用していた500GBのSATA接続の内蔵HDDをUSB接続の外付けHDD ケースに入れて使う事に致しました。
私はASUS P8Z77-Vというマザーボードを使用しておりまして、そのファームウェアを最新版に更新した後、前述のDVDをドライヴにセットしてからUEFIのユーザー インターフェイスを起動。
ブート優先順位設定で光学ディスク ドライヴを1番目にしてDVDから起動させました。
この時、光学ディスク ドライヴのUEFIのものとそうでないものがありますが、最終的にUEFIの方を選択しました。
その理由については後述します。
これ以降のパーティションの作成とUbuntu OSのブートローダーの書き込みとインストールなどの手順は次に記すウェブ ページを参照させて頂きました。
Ubuntu kledgeb / デュアルブート(UEFI Win8 + Ubuntu13.04) その4 - Ubuntuをインストールする・UbuntuをUEFIから起動する
http://kledgeb.blogspot.jp/2013/10/uefi-win8-ubuntu1304-4-ubuntuubuntuuefi.html
Ubuntu kledgeb / Ubuntu 14.04 インストール(UEFI) その2 - UEFIのPCにUbuntu 14.04 インストールする(パーティションの作成 〜 ブートローダーの設定)
http://kledgeb.blogspot.jp/2014/04/ubuntu-1404-uefi-2-uefipcubuntu-1404.html
起動したら次に "Ubuntuのインストール" を選択。
インストールの種類は "それ以外" を選択。
外付けHDDを選択して "新しいパーティション テーブルを作成" というボタンをクリック。
出来た空き領域を選択して "+" ボタンをクリックしてパーティションを作成。
私の場合はサイズを256MBにして利用方法は "EFI ブートパーティション" を選択して "OK" をクリック。
尚、前述のブート優先順位設定でUEFIではない方の光学ディスク ドライヴを選択したら "EFI ブートパーティション" の選択肢が出ませんでした。
次にまた空き領域を選択して "+" ボタンをクリックしてパーティションを作成。
サイズは残りの容量から、つまり表示されている値からスワップ パーティションに割り当てる予定の量を差し引いた値にして、利用方法は "ext4 ジャーナリングファイルシステム" を選択して、マウント ポイントは "/" を選択して "OK" をクリック。
私の場合はスワップ領域として8GBを割り当てました。
そしてまた空き領域を選択して "+" ボタンをクリックしてパーティションを作成。
サイズは残りの容量の値のままにして、利用方法は "スワップ領域" を選択して "OK" をクリック。
パーティションの最初と最後にそれぞれサイズが1MBと表示された空き領域が残りますが問題無いようです。
最後に、 "ブートローダをインストールするデバイス" でこの外付けHDDを選択して "インストール" ボタンをクリックしてインストールの開始です。
インストールが完了した後、UEFIのユーザー インターフェイスを起動。
ブート優先順位設定でこの外付けHDDを1番目にして再起動させようとしました。
ところが、何とUEFIが起動した後、外付けHDDはアイドル状態になり、Ubuntu OSは起動出来ず、エラーとなってしまいました。
そこで今渡こそはと、その外付けHDDの中身のHDDを2台目の内蔵HDDとしてPC ケース内に取り付け、SATA ケーブルで接続致しました。
因みにこの時PCの掃除も致しました。
ブート優先順位設定では1番目に光学ディスク ドライヴとし、2番目にWindows7がインストールされているHDDを指定し、3番目にUbuntuがインストールされているHDDを指定致しました。
そして起動時にUEFIのユーザー インターフェイスから直接にUbuntuがインストールされているHDDからのOSの起動を選択する事に致しました。
今度はさすがに起動も終了も問題無く出来ました。
そして不要なアプリケーション ソフトウェアの削除と必要なアプリケーション ソフトウェアのインストールをUbuntu ソフトウェア センターから行いました。
そしていよいよUSB オーディオ インターフェイスの設定ですが、これは次の記事に書く事と致します。
タグ:linux OS インストール ubuntu Windows 7 デュアルブート UEFI
Skylakeが欲しくて堪らなくなる [PC]
私は有名なコンピューター関係の記者である後藤弘茂 氏の連載をもう10年以上前から読ませて頂いております。
その後藤弘茂 氏が執筆されたIntelの半導体の14nm プロセスに関する記事をご紹介。
後藤弘茂のWeekly海外ニュース / " 2015年CPU「Skylake」の進化を促すIntelの14nm プロセス " のページのURL:
http://pc.watch.impress.co.jp/docs/column/kaigai/20140825_663363.html
近年、コンピューターの半導体製造技術の進化が困難になって来ており、CPUやメモリーの性能向上が従来に比べて鈍化しております。
そんな中、Intel社の製造プロセス技術は他社に先駆けて3D トランジスターを導入する事に成功しておりましたが、今また製造プロセス技術を大きく進歩させる事に成功したそうです。
私のPCのCPUはIvy Bridge マイクロアーキテクチャー コアのIntel Core i7-3770Tで22nm世代でFinFETが使われており、TDPが45[W]と低消費電力ながら高い性能を持ち、重宝しております。次の14nm世 代はBroadwell マイクロアーキテクチャー コア以降で実装されます。
このBroadwellのCPUは現行世代のHaswell マイクロアーキテクチャーを14nm プロセスに縮小したもので、機能面での改良は小幅なものとなっているようです。
また、自作PC向けに供給されるラインナップは少ないようです。
本命はSkylake マイクロアーキテクチャーのCPUで、高性能な14nmのFinFETの使用に加え、機能面でも大幅な改良が加えられる見込みです。
後藤弘茂氏の記事では、この14nm プロセスがとても出来が良さそうであるという事が報告されております。
配線幅の縮小と、FETのゲート、チャネルの寸法の改善、トランジスターの駆動性能向上に、大幅なセルの面積縮小など、多くの進歩があるようです。
それにより、性能/消費電力比は向上し、消費電力を抑えつつ大きく性能を向上させたり、或いは性能を維持しつつ消費電力と製造費用を低減したり出来そうです。
本命のSkylake CPUが益々欲しくなります。
おまけにSkylakeではメインメモリーに現在主流のDDR3 SDRAMよりも2倍程高速でありながらより低消費電力なDDR4 SDRAMが対応しているそうです。このSkylakeのCore i7 CPUと32[GB]位のDDR4 SDRAMを搭載したPCならば、先日の私のブログ記事にある、160時間以上を費やした月の写真の合成処理もずっと短い時間で終える事ができそうです。
ブログ記事: 自作天体望遠鏡で撮影した印象的な月の写真
http://musicheart.blog.so-net.ne.jp/2014-08-17
IntelのSkylake マイクロアーキテクチャー コアを使ったCPUの登場は2015年内の予定です。
実に楽しみですね。

https://farm8.staticflickr.com/7465/16111472560_a75699c04f_o.jpg
現在の私の自作PCの中の写真。
その後藤弘茂 氏が執筆されたIntelの半導体の14nm プロセスに関する記事をご紹介。
後藤弘茂のWeekly海外ニュース / " 2015年CPU「Skylake」の進化を促すIntelの14nm プロセス " のページのURL:
http://pc.watch.impress.co.jp/docs/column/kaigai/20140825_663363.html
近年、コンピューターの半導体製造技術の進化が困難になって来ており、CPUやメモリーの性能向上が従来に比べて鈍化しております。
そんな中、Intel社の製造プロセス技術は他社に先駆けて3D トランジスターを導入する事に成功しておりましたが、今また製造プロセス技術を大きく進歩させる事に成功したそうです。
私のPCのCPUはIvy Bridge マイクロアーキテクチャー コアのIntel Core i7-3770Tで22nm世代でFinFETが使われており、TDPが45[W]と低消費電力ながら高い性能を持ち、重宝しております。次の14nm世 代はBroadwell マイクロアーキテクチャー コア以降で実装されます。
このBroadwellのCPUは現行世代のHaswell マイクロアーキテクチャーを14nm プロセスに縮小したもので、機能面での改良は小幅なものとなっているようです。
また、自作PC向けに供給されるラインナップは少ないようです。
本命はSkylake マイクロアーキテクチャーのCPUで、高性能な14nmのFinFETの使用に加え、機能面でも大幅な改良が加えられる見込みです。
後藤弘茂氏の記事では、この14nm プロセスがとても出来が良さそうであるという事が報告されております。
配線幅の縮小と、FETのゲート、チャネルの寸法の改善、トランジスターの駆動性能向上に、大幅なセルの面積縮小など、多くの進歩があるようです。
それにより、性能/消費電力比は向上し、消費電力を抑えつつ大きく性能を向上させたり、或いは性能を維持しつつ消費電力と製造費用を低減したり出来そうです。
本命のSkylake CPUが益々欲しくなります。
おまけにSkylakeではメインメモリーに現在主流のDDR3 SDRAMよりも2倍程高速でありながらより低消費電力なDDR4 SDRAMが対応しているそうです。このSkylakeのCore i7 CPUと32[GB]位のDDR4 SDRAMを搭載したPCならば、先日の私のブログ記事にある、160時間以上を費やした月の写真の合成処理もずっと短い時間で終える事ができそうです。
ブログ記事: 自作天体望遠鏡で撮影した印象的な月の写真
http://musicheart.blog.so-net.ne.jp/2014-08-17
IntelのSkylake マイクロアーキテクチャー コアを使ったCPUの登場は2015年内の予定です。
実に楽しみですね。

https://farm8.staticflickr.com/7465/16111472560_a75699c04f_o.jpg
現在の私の自作PCの中の写真。
母はUbuntu ユーザー。 [PC]
私は小学生だった頃、母の弟である叔父からCRT モニター一体型のMacintoshを買って頂き、Mac ユーザーとなりました。因みにこの叔父は昔から現在までMacユーザーです。
そのMacintoshですが、虹色林檎のロゴ マークが可愛らしかったです。
型番は、Power Macintosh 5500。CPUはPowerPC 603e 225MHz。
中学生の時には、クラリスホームページを使って、テクノロジー系のニュースや用語などをローカル ファイルのHTML ページにひたすら纏めて索引作りをしたりしました。PCで音楽を聴き始めたのもこの頃からでした。
"PC Watch" の "Power Macintosh 5500" に関する記事のURL:
http://pc.watch.impress.co.jp/docs/article/971008/apple.htm
その後、Apple社製PowerBook G4 (Gigabit Ethernet)のユーザーとなりました。
このノートブック PCは、CPUとしてPowerPC G4 550MHzを搭載し、チタニウム筐体でした。
蓋にある白い林檎マークも上品で美しかったです。
音楽プレイヤー ソフトウェアとしてiTunesを使い、音楽をCDからMacへ取り込んで聴くようになりました。
"PC Watch" の "PowerBook G4 (Gigabit Ethernet)" に関する記事のURL:
http://pc.watch.impress.co.jp/docs/article/20011017/apple1.htm
その後、Dellの "Inspiron 530" でWindows Vistaのユーザーとなりました。
そして現在の自作PCで、Windows 7のユーザーとなっております。
私の自作PCの仕様につきましては、以下の記事を御覧下さいませ。
->->
[後日追加]
自作PCの構成
http://crater.blog.so-net.ne.jp/2014-11-18
<-<-
部屋のあれこれを撮影
http://crater.blog.so-net.ne.jp/2013-02-24
Core i7-3770T導入。良過ぎる!
http://crater.blog.so-net.ne.jp/2012-05-27
そして本題です。
母の兄弟の長男の方の伯父さんはWindows ユーザーでしたが、先日からMac ユーザーとなりました。
そこで、その伯父さんが使っていた古いPCを頂ける事となりまして、これにオープンソースで無料のOSである、 " Ubuntu Linux " をインストールして私の母に使ってもらう事に致しました。
"Ubuntu" の公式ウェブサイトのURL:
http://www.ubuntu.com/
通常ならばUSB フラッシュ メモリーを使って簡単にインストールできるのですが、譲り受けたPCはUSB メモリーからのブートに対応していなかったので、他の方法を試す事にしました。
私はDVD+RWのディスクを持っておらず、代わりに空のCD-Rを持っていたので、これにUbuntuの公式ウェブサイトからダウンロードしたNetwork Installerを書き込み、これを使ってUbuntuをインストールする事に致しました。
" パソコン初心者の為のUbuntuLinux入門 " というウェブサイトの " Ubuntu ネットワークインストール Xubuntu Kubuntu ぜんぶ入り " のページを参考にさせて頂きました。
パソコン初心者の為のUbuntuLinux入門 / " Ubuntu ネットワークインストール Xubuntu Kubuntu ぜんぶ入り " のページのURL:
http://lets-ubuntu.yui.at/ins_re/ins_network.html
ネットワーク インストーラーについて書かれている "Ubuntu" の公式ウェブサイトのページのURL:
http://www.ubuntu.com/download/alternative-downloads
ここの " Download the network installer for 14.04 LTS " のリンク先へ移動します。
対象のPCはIntelの32bit CPUなので、" i386 - For 32-bit Intel/AMD (x86) " のリンク先にあるイメージ ファイルの、mini.isoをダウンロードし、ISO RecorderでCDに書き込みます。
後はインターネットに接続された状態でCDから起動して、日本語の案内に従ってインストールするだけでした。
UbuntuをインストールしたPCは映像についてはDVI-HDMI変換アダプターを介してHDMI ケーブルでLCD TVと接続され、音声については光ディジタル ケーブルでAV アンプに音声信号を送ります。
Ubuntu LinuxのヴァージョンはUbuntu 14.04.1 LTSです。LTSとはLong Term Supportの略で、長期間のサポートがあります。
Ubuntuをインストール後、PCを起動してみたところ、動作が想定外に高速で、サクサクと軽快に動作して驚きました。現在のUbuntu Linuxは非常に良く作られている事が解ります。
次に、この母専用Ubuntu PCは和室の居間のテレビ台に設置してあるのですが、ホーム ゲートウェイからLAN ケーブルを引くのは難しいので無線LANを使う事にしました。
インターネット検索してみると、Ubuntu マシンのUSB ポートに挿すだけですぐに無線LAN接続できる子機が幾つか確認できました。私はその中で、Buffaloの " WLI-UC-GNM " を購入致しました。
親指の爪程の小さいUSB接続無線LAN子機ですが、情報通り、USB端子に挿すだけですぐに認識され、NTTのホーム ゲートウェイの電波を捉えました。
ですが、通信ができません。私のPCからウェブ ブラウザーでアドレスをhttp://192.168.1.1/と 入力してホーム ゲートウェイ(ルーター機能内蔵ONU; ルーター機能内蔵光回線終端装置とも言います)の設定を見てみると、なるほど、MAC アドレス フィルタリングが機能しているようです。ですので、母専用Ubuntu PCのハードウェア アドレスをメモしてホーム ゲートウェイのMAC アドレス フィルタリング対象リストに加えてあげたところ、すぐにUbuntu PCがWi-Fi接続されました。
"Buffalo" の " WLI-UC-GNM " の製品情報ページのURL:
http://buffalo.jp/product/wireless-lan/client/wli-uc-gnm/
"ヨドバシ.com" の " WLI-UC-GNM " の製品ページのURL:
http://www.yodobashi.com/ec/product/100000001001237367/
折角なのでこの古いPCで回線速度計測してみましたところ、低速なIEEE802.11n接続でも44.34[Mbps]の通信速度がありました。
また、先程も述べましたように、Ubuntu Linuxは非常に動作が軽快ですので、今となっては低スペックなPCであっても、Firefox ウェブ ブラウザーでサクサクと軽快にウェブ閲覧できます。タブも幾つも開いたままウェブサーフ出来ます。

https://farm9.staticflickr.com/8611/16113743980_df72a2cd66_o.png
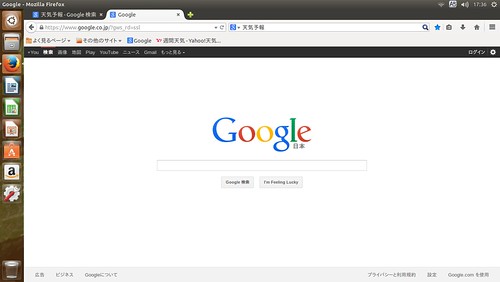
https://farm8.staticflickr.com/7471/16115266977_40eff58788_o.png
以上の所までは私が行いました。
そして肝心の母ですが、還暦を目前にして人生初のPC体験です。母は携帯電話も所有した事がございません。
AV システムとUbuntu PCの起動、パスワード入力でのログイン、ウェブ ブラウザーの立ち上げと検索、アプリケーション ソフトウェアの終了とPCのシャットダウン、AVシステムのスウィッチ OFFまでの一連の操作がやっとのところですが、それらに関しては上手く使えているようです。
早速庭木の手入れの仕方や交通乗り換え案内などを検索しておりました。
母には半ば強引に使わせてしまったようなところがあり、申し訳無くも思いますが、新たな事に挑戦してくれて嬉しいです。
そのMacintoshですが、虹色林檎のロゴ マークが可愛らしかったです。
型番は、Power Macintosh 5500。CPUはPowerPC 603e 225MHz。
中学生の時には、クラリスホームページを使って、テクノロジー系のニュースや用語などをローカル ファイルのHTML ページにひたすら纏めて索引作りをしたりしました。PCで音楽を聴き始めたのもこの頃からでした。
"PC Watch" の "Power Macintosh 5500" に関する記事のURL:
http://pc.watch.impress.co.jp/docs/article/971008/apple.htm
その後、Apple社製PowerBook G4 (Gigabit Ethernet)のユーザーとなりました。
このノートブック PCは、CPUとしてPowerPC G4 550MHzを搭載し、チタニウム筐体でした。
蓋にある白い林檎マークも上品で美しかったです。
音楽プレイヤー ソフトウェアとしてiTunesを使い、音楽をCDからMacへ取り込んで聴くようになりました。
"PC Watch" の "PowerBook G4 (Gigabit Ethernet)" に関する記事のURL:
http://pc.watch.impress.co.jp/docs/article/20011017/apple1.htm
その後、Dellの "Inspiron 530" でWindows Vistaのユーザーとなりました。
そして現在の自作PCで、Windows 7のユーザーとなっております。
私の自作PCの仕様につきましては、以下の記事を御覧下さいませ。
->->
[後日追加]
自作PCの構成
http://crater.blog.so-net.ne.jp/2014-11-18
<-<-
部屋のあれこれを撮影
http://crater.blog.so-net.ne.jp/2013-02-24
Core i7-3770T導入。良過ぎる!
http://crater.blog.so-net.ne.jp/2012-05-27
そして本題です。
母の兄弟の長男の方の伯父さんはWindows ユーザーでしたが、先日からMac ユーザーとなりました。
そこで、その伯父さんが使っていた古いPCを頂ける事となりまして、これにオープンソースで無料のOSである、 " Ubuntu Linux " をインストールして私の母に使ってもらう事に致しました。
"Ubuntu" の公式ウェブサイトのURL:
http://www.ubuntu.com/
通常ならばUSB フラッシュ メモリーを使って簡単にインストールできるのですが、譲り受けたPCはUSB メモリーからのブートに対応していなかったので、他の方法を試す事にしました。
私はDVD+RWのディスクを持っておらず、代わりに空のCD-Rを持っていたので、これにUbuntuの公式ウェブサイトからダウンロードしたNetwork Installerを書き込み、これを使ってUbuntuをインストールする事に致しました。
" パソコン初心者の為のUbuntuLinux入門 " というウェブサイトの " Ubuntu ネットワークインストール Xubuntu Kubuntu ぜんぶ入り " のページを参考にさせて頂きました。
パソコン初心者の為のUbuntuLinux入門 / " Ubuntu ネットワークインストール Xubuntu Kubuntu ぜんぶ入り " のページのURL:
http://lets-ubuntu.yui.at/ins_re/ins_network.html
ネットワーク インストーラーについて書かれている "Ubuntu" の公式ウェブサイトのページのURL:
http://www.ubuntu.com/download/alternative-downloads
ここの " Download the network installer for 14.04 LTS " のリンク先へ移動します。
対象のPCはIntelの32bit CPUなので、" i386 - For 32-bit Intel/AMD (x86) " のリンク先にあるイメージ ファイルの、mini.isoをダウンロードし、ISO RecorderでCDに書き込みます。
後はインターネットに接続された状態でCDから起動して、日本語の案内に従ってインストールするだけでした。
UbuntuをインストールしたPCは映像についてはDVI-HDMI変換アダプターを介してHDMI ケーブルでLCD TVと接続され、音声については光ディジタル ケーブルでAV アンプに音声信号を送ります。
Ubuntu LinuxのヴァージョンはUbuntu 14.04.1 LTSです。LTSとはLong Term Supportの略で、長期間のサポートがあります。
Ubuntuをインストール後、PCを起動してみたところ、動作が想定外に高速で、サクサクと軽快に動作して驚きました。現在のUbuntu Linuxは非常に良く作られている事が解ります。
次に、この母専用Ubuntu PCは和室の居間のテレビ台に設置してあるのですが、ホーム ゲートウェイからLAN ケーブルを引くのは難しいので無線LANを使う事にしました。
インターネット検索してみると、Ubuntu マシンのUSB ポートに挿すだけですぐに無線LAN接続できる子機が幾つか確認できました。私はその中で、Buffaloの " WLI-UC-GNM " を購入致しました。
親指の爪程の小さいUSB接続無線LAN子機ですが、情報通り、USB端子に挿すだけですぐに認識され、NTTのホーム ゲートウェイの電波を捉えました。
ですが、通信ができません。私のPCからウェブ ブラウザーでアドレスをhttp://192.168.1.1/と 入力してホーム ゲートウェイ(ルーター機能内蔵ONU; ルーター機能内蔵光回線終端装置とも言います)の設定を見てみると、なるほど、MAC アドレス フィルタリングが機能しているようです。ですので、母専用Ubuntu PCのハードウェア アドレスをメモしてホーム ゲートウェイのMAC アドレス フィルタリング対象リストに加えてあげたところ、すぐにUbuntu PCがWi-Fi接続されました。
"Buffalo" の " WLI-UC-GNM " の製品情報ページのURL:
http://buffalo.jp/product/wireless-lan/client/wli-uc-gnm/
"ヨドバシ.com" の " WLI-UC-GNM " の製品ページのURL:
http://www.yodobashi.com/ec/product/100000001001237367/
折角なのでこの古いPCで回線速度計測してみましたところ、低速なIEEE802.11n接続でも44.34[Mbps]の通信速度がありました。
また、先程も述べましたように、Ubuntu Linuxは非常に動作が軽快ですので、今となっては低スペックなPCであっても、Firefox ウェブ ブラウザーでサクサクと軽快にウェブ閲覧できます。タブも幾つも開いたままウェブサーフ出来ます。

https://farm9.staticflickr.com/8611/16113743980_df72a2cd66_o.png
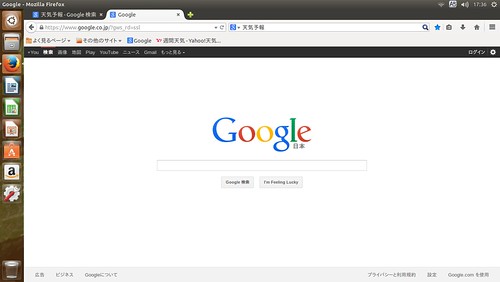
https://farm8.staticflickr.com/7471/16115266977_40eff58788_o.png
以上の所までは私が行いました。
そして肝心の母ですが、還暦を目前にして人生初のPC体験です。母は携帯電話も所有した事がございません。
AV システムとUbuntu PCの起動、パスワード入力でのログイン、ウェブ ブラウザーの立ち上げと検索、アプリケーション ソフトウェアの終了とPCのシャットダウン、AVシステムのスウィッチ OFFまでの一連の操作がやっとのところですが、それらに関しては上手く使えているようです。
早速庭木の手入れの仕方や交通乗り換え案内などを検索しておりました。
母には半ば強引に使わせてしまったようなところがあり、申し訳無くも思いますが、新たな事に挑戦してくれて嬉しいです。
フレッツ 光ネクスト ギガファミリー・スマートタイプに加入しました。 [PC]
この度、インターネット サーヴィス プロヴァイダーはSo-netのまま、NTT東日本の光回線のフレッツ 光ネクスト ギガファミリー・スマートタイプに加入しました。
先日まではBフレッツ ハイパーファミリータイプの上下理論値最高通信速度100Mbpsでインターネット接続しておりましたが、これからは上下理論値最高通信速度は1Gbpsとなります。
NTT東日本 / "フレッツ 光ネクスト" の公式ウェブサイトのURL:
https://flets.com/next/
料金は新たに、にねん割と長割を申し込んだので、これまでよりも安くなりました。
新しいホーム ゲートウェイを設置して頂きました。
このホーム ゲートウェイは、本体は5GHzの無線LANのIEEE802.11acに対応しており、またIEEE802.11n対応の無線LAN カードが付属しております。
早速、自作Windows 7 PCをLAN ケーブルでGigabit Ethernet対応のネットワーク スウィッチを介してホーム ゲートウェイに接続し、インターネット接続してみました。
データ量の多いウェブサイトの表示速度が体感的にとても早くなりました。
軽量なウェブサイトは元々から一瞬で表示されていたので変化は判りません。
フレッツ光のインターネット通信回線速度測定で試してみました。
"フレッツ光" のインターネット通信回線速度測定のページのURL:
https://flets.com/speedtest/
->->
[2016年6月10日追記]
残念ながら、フレッツ光のインターネット通信回線速度測定のページは無くなってしまったようです。
<-<-
平日深夜に3回と、別の平日夕方に3回測定した相加平均値は、254.06Mbpsでした。
最大1Gbpsを謳う割にはやや控えめな数値ですが、まあ良しとしましょう。本当は600Mbps位は出て欲しかったのですが。
->->
[後日追記]
2014年11月19日(水曜)午前1時前に3回測定した相加平均値は、399.01Mbpsでした。
前回の計測はWindows 7でネットワーク チューニング無しでのものでした。
今回の計測はUbuntu 14.04でLinux カーネル ヴァージョン 3.17で同じくネットワーク チューニング無しのものです。
<-<-
Gigabit回線にする前にもUSENのスピードテストで測定してあります。
"USEN" のスピード テストのページのURL:
http://www.usen.com/speedtest02/
->->
[2016年6月10日追記]
"USEN" のスピード テストは " Adobe Flash Player " が必要なようですが、 " Flash " はセキュリティーの脆弱性の問題などから非推奨となりつつありますので、利用される方はお気を付けて自己責任でなさって下さい。
<-<-
平日の午前2時頃に3回測定した相加平均値は、48.660Mbpsでした。
測定サイトと時刻が異なるので直接の比較はできませんが、およそ5倍強の通信速度になった事になります。
後日、アメブロの後藤啓太 様の記事で、 " NURO 光 " の回線速度計測サーヴィスでならばマルチセッションでの通信速度を測定出来るという事を知りまして、早速試してみました。
結果、マルチセッションに於いて、平日の昼過ぎの計測で下り391.7Mbps、上り828.9Mbpsの通信速度が出ました。従いまして、複数の接続先 に同時にセッションを確立する場合には非常に高速に通信が可能であるという事が分かりました。ですが、ある大きなデータ量の単一のファイルをダウンロード するといった場合には、そこまでの速度は出ないようです。
アメブロの後藤啓太 様の当該記事のURL:
http://ameblo.jp/keita-goto/entry-11892786683.html
"NURO 光" のウェブサイトの "光ファイバー・インターネット回線速度の計測" のページのURL:
http://www.nuro.jp/speedup/speedupStep1.html
->->
[2016年6月10日追記]
新たに、 " NURO 光 " の公式ウェブサイトで提供されているインターネット回線速度計測サーヴィスを利用させて頂きました。
2016年6月10日(金曜)午前2時頃に3回測定した結果の相加平均値は、下り: 451.93[Mbps], 上り: 639.23[Mbps]でした。
今回の計測はUbuntu 14.04 LTSでLinux カーネル ヴァージョン 3.18.21でネットワーク チューニング無しのものです。
Javaアプレットの実行はJava互換のオープン ソースのウェブ ブラウザー用プラグインである " Iced Tea Web Plugin " で行いました。
<-<-
余談ですが、私は昔の固定電話網のアナログ回線を利用したダイヤルアップ接続の時からインターネットを利用しております。当時はモデムからピー、ピロピロピルーという音が聞こえた事が懐かしく思います。
因みにその時のISPはplalaでした。
そして次はYahoo! JapanのADSL回線。そして、NTT東日本のBフレッツ ハイパーファミリータイプでISPがSo-net。
今回がフレッツ 光ネクスト ギガファミリー・スマートタイプでISPは同じ。
随分と回線の通信速度が高速になったものだなと思います。
自作PCの仕様につきましては、以下の記事を御覧下さいませ。
->->
[後日追加]
自作PCの構成
http://crater.blog.so-net.ne.jp/2014-11-18
<-<-
部屋のあれこれを撮影
http://crater.blog.so-net.ne.jp/2013-02-24
Core i7-3770T導入。良過ぎる!
http://crater.blog.so-net.ne.jp/2012-05-27
また、ネットワーク スウィッチは有害なノイズを低減させる性能が優れている、BuffaloのLSW3-GT-5NS/BKを使用しております。
"Buffalo" の "LSW3-GT-5NS/BK" の製品情報ページのURL:
http://buffalo.jp/products/catalog/network/lsw3-gt-5ns/
先日まではBフレッツ ハイパーファミリータイプの上下理論値最高通信速度100Mbpsでインターネット接続しておりましたが、これからは上下理論値最高通信速度は1Gbpsとなります。
NTT東日本 / "フレッツ 光ネクスト" の公式ウェブサイトのURL:
https://flets.com/next/
料金は新たに、にねん割と長割を申し込んだので、これまでよりも安くなりました。
新しいホーム ゲートウェイを設置して頂きました。
このホーム ゲートウェイは、本体は5GHzの無線LANのIEEE802.11acに対応しており、またIEEE802.11n対応の無線LAN カードが付属しております。
早速、自作Windows 7 PCをLAN ケーブルでGigabit Ethernet対応のネットワーク スウィッチを介してホーム ゲートウェイに接続し、インターネット接続してみました。
データ量の多いウェブサイトの表示速度が体感的にとても早くなりました。
軽量なウェブサイトは元々から一瞬で表示されていたので変化は判りません。
フレッツ光のインターネット通信回線速度測定で試してみました。
"フレッツ光" のインターネット通信回線速度測定のページのURL:
->->
[2016年6月10日追記]
残念ながら、フレッツ光のインターネット通信回線速度測定のページは無くなってしまったようです。
<-<-
平日深夜に3回と、別の平日夕方に3回測定した相加平均値は、254.06Mbpsでした。
最大1Gbpsを謳う割にはやや控えめな数値ですが、まあ良しとしましょう。本当は600Mbps位は出て欲しかったのですが。
->->
[後日追記]
2014年11月19日(水曜)午前1時前に3回測定した相加平均値は、399.01Mbpsでした。
前回の計測はWindows 7でネットワーク チューニング無しでのものでした。
今回の計測はUbuntu 14.04でLinux カーネル ヴァージョン 3.17で同じくネットワーク チューニング無しのものです。
<-<-
Gigabit回線にする前にもUSENのスピードテストで測定してあります。
"USEN" のスピード テストのページのURL:
http://www.usen.com/speedtest02/
->->
[2016年6月10日追記]
"USEN" のスピード テストは " Adobe Flash Player " が必要なようですが、 " Flash " はセキュリティーの脆弱性の問題などから非推奨となりつつありますので、利用される方はお気を付けて自己責任でなさって下さい。
<-<-
平日の午前2時頃に3回測定した相加平均値は、48.660Mbpsでした。
測定サイトと時刻が異なるので直接の比較はできませんが、およそ5倍強の通信速度になった事になります。
後日、アメブロの後藤啓太 様の記事で、 " NURO 光 " の回線速度計測サーヴィスでならばマルチセッションでの通信速度を測定出来るという事を知りまして、早速試してみました。
結果、マルチセッションに於いて、平日の昼過ぎの計測で下り391.7Mbps、上り828.9Mbpsの通信速度が出ました。従いまして、複数の接続先 に同時にセッションを確立する場合には非常に高速に通信が可能であるという事が分かりました。ですが、ある大きなデータ量の単一のファイルをダウンロード するといった場合には、そこまでの速度は出ないようです。
アメブロの後藤啓太 様の当該記事のURL:
http://ameblo.jp/keita-goto/entry-11892786683.html
"NURO 光" のウェブサイトの "光ファイバー・インターネット回線速度の計測" のページのURL:
http://www.nuro.jp/speedup/speedupStep1.html
->->
[2016年6月10日追記]
新たに、 " NURO 光 " の公式ウェブサイトで提供されているインターネット回線速度計測サーヴィスを利用させて頂きました。
2016年6月10日(金曜)午前2時頃に3回測定した結果の相加平均値は、下り: 451.93[Mbps], 上り: 639.23[Mbps]でした。
今回の計測はUbuntu 14.04 LTSでLinux カーネル ヴァージョン 3.18.21でネットワーク チューニング無しのものです。
Javaアプレットの実行はJava互換のオープン ソースのウェブ ブラウザー用プラグインである " Iced Tea Web Plugin " で行いました。
<-<-
余談ですが、私は昔の固定電話網のアナログ回線を利用したダイヤルアップ接続の時からインターネットを利用しております。当時はモデムからピー、ピロピロピルーという音が聞こえた事が懐かしく思います。
因みにその時のISPはplalaでした。
そして次はYahoo! JapanのADSL回線。そして、NTT東日本のBフレッツ ハイパーファミリータイプでISPがSo-net。
今回がフレッツ 光ネクスト ギガファミリー・スマートタイプでISPは同じ。
随分と回線の通信速度が高速になったものだなと思います。
自作PCの仕様につきましては、以下の記事を御覧下さいませ。
->->
[後日追加]
自作PCの構成
http://crater.blog.so-net.ne.jp/2014-11-18
<-<-
部屋のあれこれを撮影
http://crater.blog.so-net.ne.jp/2013-02-24
Core i7-3770T導入。良過ぎる!
http://crater.blog.so-net.ne.jp/2012-05-27
また、ネットワーク スウィッチは有害なノイズを低減させる性能が優れている、BuffaloのLSW3-GT-5NS/BKを使用しております。
"Buffalo" の "LSW3-GT-5NS/BK" の製品情報ページのURL:
http://buffalo.jp/products/catalog/network/lsw3-gt-5ns/
MITSUBISHIが液晶ディスプレイ撤退 [PC]
三菱電機が個人向け液晶ディスプレイ事業から撤退する事になってしまったそうです。。。
ニューズ サイトの "ITmedia" の記事の "三菱電機、個人向け液晶ディスプレイ事業より撤退" のURL:
http://www.itmedia.co.jp/news/articles/1312/05/news134.html
私が現在愛用しているMITSUBISHI " Diamondcrysta RDT233WX-S "はとても素晴らしいLCDで、気に入っているのですが、もう後継機種の開発も製造もしないとの事で、残念でなりません。
私がこよなく愛するYAMAHAのスピーカー、NS-8HXやアクティブ サブウーファーのYST-SW1500の様な価格対性能比の非常に優れた製品ももはや入手できなくなりましたし、三菱電機の撤退により液晶ディスプレイも選択肢が狭まりました。
ハードディスク ドライブも、日立がWestern Digitalに事業を売却し、静音、高性能、省電力、高耐久性の優れたHDDも以前の様な価格では入手し辛くなりました。
全てがスマート フォンに収斂してしまう様で、何とも寂しい限りです。
私にとっては嫌な世の中になりつつあります。
ニューズ サイトの "ITmedia" の記事の "三菱電機、個人向け液晶ディスプレイ事業より撤退" のURL:
http://www.itmedia.co.jp/news/articles/1312/05/news134.html
私が現在愛用しているMITSUBISHI " Diamondcrysta RDT233WX-S "はとても素晴らしいLCDで、気に入っているのですが、もう後継機種の開発も製造もしないとの事で、残念でなりません。
私がこよなく愛するYAMAHAのスピーカー、NS-8HXやアクティブ サブウーファーのYST-SW1500の様な価格対性能比の非常に優れた製品ももはや入手できなくなりましたし、三菱電機の撤退により液晶ディスプレイも選択肢が狭まりました。
ハードディスク ドライブも、日立がWestern Digitalに事業を売却し、静音、高性能、省電力、高耐久性の優れたHDDも以前の様な価格では入手し辛くなりました。
全てがスマート フォンに収斂してしまう様で、何とも寂しい限りです。
私にとっては嫌な世の中になりつつあります。







