Ubuntuでマウスのサイド ボタンによるスクロールを設定した。 [ソフトウェア]
私は2015年5月18日現在、 " iBUFFALO " ブランドの " Blue Focus " シリーズの " BSMBU11BK " という型番のマウスを使用しております。
USB接続の有線式、青色LED センサー、5ボタン、スクロール ホイールを左右に傾けての横スクロール対応となっております。
http://buffalo.jp/products/catalog/supply/input/mouse/wire-blueled/bsmbu11/
既に製造は終了しているようで在庫限りとなっておりますが、とても使い易かったので、最初の1個目がスクロール ホイールが空回りするようになり使えなくなった後に同じ物を再度購入して使用しております。
->->
[2017年1月3日追記]
2017年1月3日現在は " iBUFFALO " ブランドの " BSMBU23S " シリーズの " BSMBU23SSV " という型番のマウスを使用しております。
USB接続の有線式、静音設計、青色LED センサー、5ボタンとなっております。
"株式会社バッファロー" の製品情報ウェブサイト内のマウス "BSMBU23S" の製品情報ページのURL:
http://buffalo.jp/product/input/mouse/bsmbu23s/
<-<-
今まで幾種類ものマウス、トラック ボールを使用して参りましたが、スクロール ホイールは壊れ易い傾向があるように思います。
スクロール ホイールは便利ですが、壊れ易いのと、回し過ぎると指の関節が痛くなって来るのが難点です。
そこで今日、ウェブ ブラウザーの " 進む " / " 戻る " 操作の為のボタンとしてたまに使用するだけだったマウスのサイド ボタンを、スクロールの為に利用出来るように、ウェブ上の情報を頼りに、 " Easystroke " というアプリケーション ソフトウェアをインストールして設定致しました。
サイド ボタンにスクロール機能の割り当てをしても、ボタンを1回押す事によりブラウザーの " 進む " / " 戻る " 操作もそのまま出来ます。
尚、私が使用しているのはUbuntu 14.04 LTSで、インストールしたのはEasystroke 0.6.0です。
私が参照したのは次のウェブページです。
"mimikakimemo" 様のブログの記事: "Ubuntuで多ボタンマウスを使う"
http://mimikakimemo.hatenablog.jp/entry/2012/11/24/022457
上記記事内にもリンクがあるように、Easystrokeについてのより詳細な解説が次のウェブページにあります。
"Kawaji's Weblog" 様の記事: "Easystroke に関する覚書"
https://kawaji.wordpress.com/easystroke-howto/
上記ブログの著者様に感謝致します。
" Easystroke " をインストールするには、 " Ubuntuソフトウェアセンター " で " Easystroke ジェスチャ認識 " を検索してインストールするか、 " 端末 " から次のコマンドでインストールします。
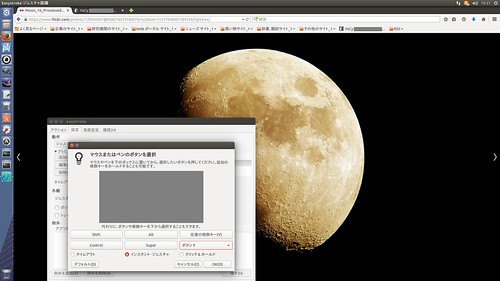
Easystrokeを起動し、 " 設定 " タブの " 動作 " の " さらに追加するボタン " を展開し、 " 追加 " ボタンを押します。
ポップアップしたウィンドウ下部のラジオ ボタンで " インスタント・ジェスチャ " を選択しておきます。
次にグレーの領域内で目的のマウスのサイド ボタンを押すか、或いはボタンの番号が分かっている場合はウィンドウ右下の空欄のプルダウン メニューから目的のマウスのサイド ボタンの番号を選択して " OK " ボタンを押します。
尚、 " Ctrl " や " Alt " 、 " Shift " などの修飾キーと同時に押して組み合わせて用いたい場合には、該当するキーを実際に押下しながらグレーの領域内で目的のマウスのボタンを押します。
またはウィンドウ下部の該当するボタンを押して選択しておく事によりキーを押下している状態として扱われるので、その状態でグレーの領域内で目的のマウスのボタンを押すか、或いはウィンドウ右下の空欄のプルダウン メニューから目的のマウスのサイド ボタンの番号を選択して " OK " ボタンを押します。
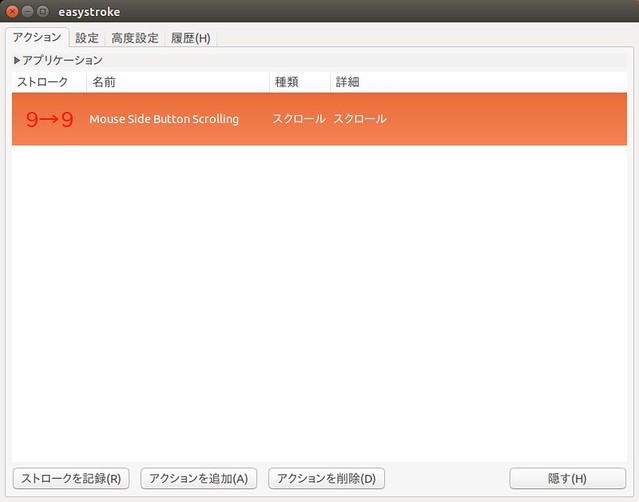
" アクション " タブを選択し、 " アクションを追加 " ボタンを押してアクションを追加します。
追加したアクションの行の " 名前 " の列を選択してアクションに分かりやすい名前を付けます。
同じ行の " ストローク " の列をダブル クリックすると、 " 新しいストロークを記録 " の為のウィンドウがポップアップします。
その状態で目的のマウスのサイド ボタンを押します。
すると " ストローク " として該当するボタンが記録されます。
目的はマウスのサイド ボタンを押しながらマウスを動かす事による滑らかなスクロールですので、同じ行の " 種類 " の列をクリックしてメニューから " スクロール " を選択します。
すると同時に " 詳細 " 列のセルには " スクロール " と表示されます。
尚、スクロールではなく、キーボードのキーを割り当てたい場合には、同じ行の " 種類 " の列をクリックしてメニューから " キー " を選択します。
すると同時に " 詳細 " 列の該当セルには " Key combination... " と表示されます。表示されていない場合にはそのセルをクリックすると表示されます。
その状態で割り当てたいキーボードのキーを押します。
" Ctrl " や " Alt " 、 " Shift " などの修飾キーと同時に押して組み合わせる事も出来ます。
この状態で早速ウェブ ブラウザーなどで何らかのページを表示させて試してみましょう。
例えばスクロールならばマウスの該当するボタンを押しながらマウスをドラッグした時にジェスチャー コマンドがポップアップ表示されるはずです。
画面右上には " スクロール " と表示されたウィンドウがポップアップします。
これらを表示させたくないので、設定を変更します。
ジェスチャー コマンドを非表示にするには、 " Easystroke " の " 設定 " タブの " 外観 " の " ポップアップを表示 " のチェック ボックスのチェック マークを外します。
画面右上の " スクロール " の表示を無くすには、 " Easystroke " の " 高度設定 " タブの " 動作 " の " OSD を表示 " のチェック ボックスのチェック マークを外します。
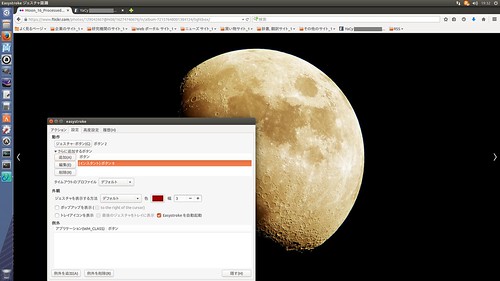
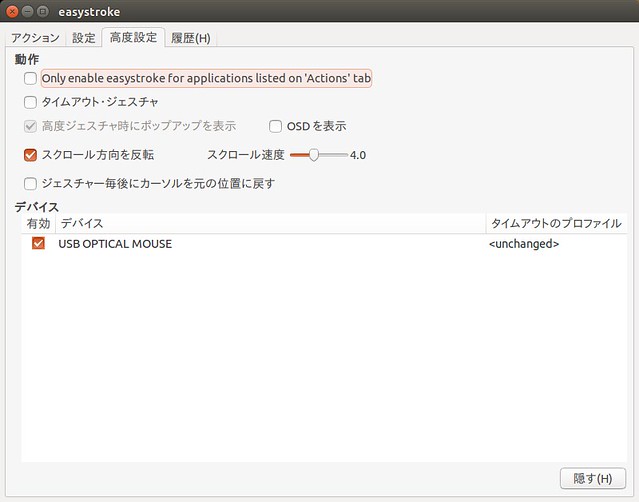
また、私は " 高度設定 " タブの " 動作 " の " スクロール速度 " を 4.0 に上げました。
最後に、このマウス ボタンへの機能割り当てはこの " Easystroke " が起動している間だけ有効なので、いつもこの機能を利用する為には、毎回ログインする際に自動起動するように設定する必要があります。
" Easystroke " の " 設定 " タブの " 外観 " の " Easystroke を自動起動 " のチェック ボックスにチェック マークを付けます。
設定が終わったら、 " Easystroke " のウィンドウの右下にある " 隠す " ボタンを押せばウィンドウが閉じます。
次に設定を変えたくなったら、 " Unity " UIならば " Launcher " から " Dash " (コンピューターとオンラインリソースを検索)から " アプリケーションを検索 " で " Easystroke " を検索して起動すれば設定ウィンドウが開きます。
これで、快適軽快にドキュメントの縦横両方向スクロールが出来ます。
加速度に対応しており、タブレット PCやスマートフォンのスワイプ操作の様に快適なスクロールが出来ます。
geditで長いドキュメントを見るのにも、Audacityで音楽のプレイリストをスクロールするのもとても快適になりました。
指も痛くなりませんし、マウスが長持ちするはずです。
->->
[2016年6月16日編集]
私は現在、オープンソースで無料の画像編集ソフトウェアの " GIMP " のヴァージョン 2.9.3 を利用しているのですが、線形のグラデーション ツールで始点と終点を指定する際に、マウスの左ボタンを押したままドラッグする必要があります。
このドラッグする範囲が画面外にまで及ぶ場合には画面をスクロールしなければなりません。
マウスの左ボタンを押したままホイールを回転させたり左右に傾けるのは困難です。
前述の方法でサイド ボタンにスクロール機能を割り当てただけでは、左ボタンを押したままのドラッグの最中にはスクロールが出来ません。
そこで、以下の設定をして左ボタンを押したままのドラッグ中にも自在にスクロールが出来るように致しました。
Easystrokeの " 設定 " タブの " 動作 " の " さらに追加するボタン " に前述の方法で、 " Shift " キーを押しながら左クリックをする動作を " インスタント・ジェスチャ " として追加します。
尚、追加するジェスチャーが " Shift キーを押しながら " の左クリックでないと、通常の左クリックでの挙動が変化してしまいますので御注意下さい。
次に、" アクション " タブを選択し、 前述の方法で新しいアクションを追加して適当な名前を付けます。
同じ行の " ストローク " の列をダブル クリックすると、 " 新しいストロークを記録 " の為のウィンドウがポップアップします。
その状態で、マウスの左ボタンを押したままで目的のサイド ボタンを押します。
すると " ストローク " としてこの動作が記録されます。
私の場合は、ストロークの箇所に " 1 -> 9 " と表示されました。
同じ行の " 種類 " の列をクリックしてメニューから " スクロール " を選択します。
すると同時に " 詳細 " 列のセルには " スクロール " と表示されます。
これで設定は完了です。
GIMPで線形のグラデーション ツールを使用する場合など、左ボタンを押しながら画面をスクロールする際は、 " Shift " キーを押しながらマウスの左ボタンを押してドラッグを始めます。
ドラッグの最中は " Shift " キー は放して構いません。
左ボタンを押したままにしてサイド ボタンを押しながらマウスをドラッグすればツールの使用中にも画面のスクロールが出来ます。
また、この方法ならばテキスト エディターやウェブ ブラウザーで大量の文字列を選択したい時などに次のようにする事で、文字列を選択したまま画面のスクロールが出来ます。
まず、選択開始箇所で1度左ボタンを押し、次に同じ箇所で " Shift " キーを押しながら再度マウスの左ボタンを押した後、 " Shift " キーを放します。
そして左ボタンを押した状態のままドラッグを始めて文字列選択状態にします。
続けて左ボタンを押したままにして目的のサイド ボタンを押しながらマウスをドラッグすると、文字列を選択したまま画面がスクロールします。
但し、ウェブ ブラウザーでこの方法を使用する際、ドラッグの最中は " Shift " キー は必ず放さなくてはいけません。
もしも " Shift " キーを押したままドラッグすると、ウェブ ブラウザーの " 進む " / " 戻る " 操作になってしまいます。
因みに、私は " Easystroke " の " 設定 " タブの " 動作 " にある " ジェスチャ・ボタン " 自体は、 " Shift " キーを押しながらのスクロール ホイールの押し込みとして設定してあります。
<-<-
USB接続の有線式、青色LED センサー、5ボタン、スクロール ホイールを左右に傾けての横スクロール対応となっております。
http://buffalo.jp/products/catalog/supply/input/mouse/wire-blueled/bsmbu11/
既に製造は終了しているようで在庫限りとなっておりますが、とても使い易かったので、最初の1個目がスクロール ホイールが空回りするようになり使えなくなった後に同じ物を再度購入して使用しております。
->->
[2017年1月3日追記]
2017年1月3日現在は " iBUFFALO " ブランドの " BSMBU23S " シリーズの " BSMBU23SSV " という型番のマウスを使用しております。
USB接続の有線式、静音設計、青色LED センサー、5ボタンとなっております。
"株式会社バッファロー" の製品情報ウェブサイト内のマウス "BSMBU23S" の製品情報ページのURL:
http://buffalo.jp/product/input/mouse/bsmbu23s/
<-<-
今まで幾種類ものマウス、トラック ボールを使用して参りましたが、スクロール ホイールは壊れ易い傾向があるように思います。
スクロール ホイールは便利ですが、壊れ易いのと、回し過ぎると指の関節が痛くなって来るのが難点です。
そこで今日、ウェブ ブラウザーの " 進む " / " 戻る " 操作の為のボタンとしてたまに使用するだけだったマウスのサイド ボタンを、スクロールの為に利用出来るように、ウェブ上の情報を頼りに、 " Easystroke " というアプリケーション ソフトウェアをインストールして設定致しました。
サイド ボタンにスクロール機能の割り当てをしても、ボタンを1回押す事によりブラウザーの " 進む " / " 戻る " 操作もそのまま出来ます。
尚、私が使用しているのはUbuntu 14.04 LTSで、インストールしたのはEasystroke 0.6.0です。
私が参照したのは次のウェブページです。
"mimikakimemo" 様のブログの記事: "Ubuntuで多ボタンマウスを使う"
http://mimikakimemo.hatenablog.jp/entry/2012/11/24/022457
上記記事内にもリンクがあるように、Easystrokeについてのより詳細な解説が次のウェブページにあります。
"Kawaji's Weblog" 様の記事: "Easystroke に関する覚書"
https://kawaji.wordpress.com/easystroke-howto/
上記ブログの著者様に感謝致します。
" Easystroke " をインストールするには、 " Ubuntuソフトウェアセンター " で " Easystroke ジェスチャ認識 " を検索してインストールするか、 " 端末 " から次のコマンドでインストールします。
|
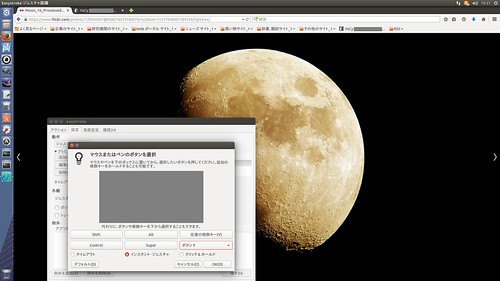
Easystrokeを起動し、 " 設定 " タブの " 動作 " の " さらに追加するボタン " を展開し、 " 追加 " ボタンを押します。
ポップアップしたウィンドウ下部のラジオ ボタンで " インスタント・ジェスチャ " を選択しておきます。
次にグレーの領域内で目的のマウスのサイド ボタンを押すか、或いはボタンの番号が分かっている場合はウィンドウ右下の空欄のプルダウン メニューから目的のマウスのサイド ボタンの番号を選択して " OK " ボタンを押します。
尚、 " Ctrl " や " Alt " 、 " Shift " などの修飾キーと同時に押して組み合わせて用いたい場合には、該当するキーを実際に押下しながらグレーの領域内で目的のマウスのボタンを押します。
またはウィンドウ下部の該当するボタンを押して選択しておく事によりキーを押下している状態として扱われるので、その状態でグレーの領域内で目的のマウスのボタンを押すか、或いはウィンドウ右下の空欄のプルダウン メニューから目的のマウスのサイド ボタンの番号を選択して " OK " ボタンを押します。
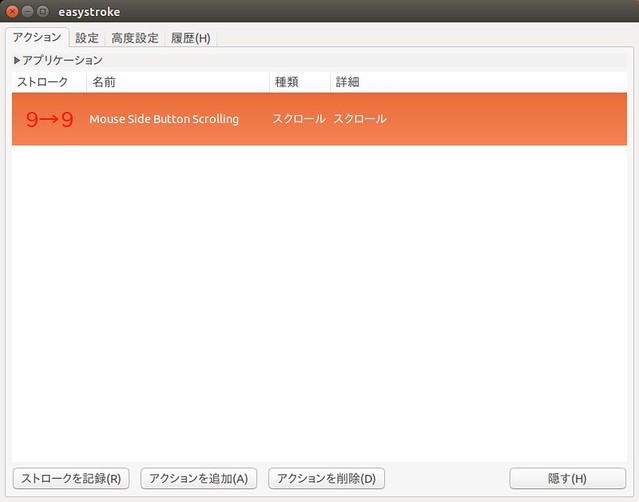
" アクション " タブを選択し、 " アクションを追加 " ボタンを押してアクションを追加します。
追加したアクションの行の " 名前 " の列を選択してアクションに分かりやすい名前を付けます。
同じ行の " ストローク " の列をダブル クリックすると、 " 新しいストロークを記録 " の為のウィンドウがポップアップします。
その状態で目的のマウスのサイド ボタンを押します。
すると " ストローク " として該当するボタンが記録されます。
目的はマウスのサイド ボタンを押しながらマウスを動かす事による滑らかなスクロールですので、同じ行の " 種類 " の列をクリックしてメニューから " スクロール " を選択します。
すると同時に " 詳細 " 列のセルには " スクロール " と表示されます。
尚、スクロールではなく、キーボードのキーを割り当てたい場合には、同じ行の " 種類 " の列をクリックしてメニューから " キー " を選択します。
すると同時に " 詳細 " 列の該当セルには " Key combination... " と表示されます。表示されていない場合にはそのセルをクリックすると表示されます。
その状態で割り当てたいキーボードのキーを押します。
" Ctrl " や " Alt " 、 " Shift " などの修飾キーと同時に押して組み合わせる事も出来ます。
この状態で早速ウェブ ブラウザーなどで何らかのページを表示させて試してみましょう。
例えばスクロールならばマウスの該当するボタンを押しながらマウスをドラッグした時にジェスチャー コマンドがポップアップ表示されるはずです。
画面右上には " スクロール " と表示されたウィンドウがポップアップします。
これらを表示させたくないので、設定を変更します。
ジェスチャー コマンドを非表示にするには、 " Easystroke " の " 設定 " タブの " 外観 " の " ポップアップを表示 " のチェック ボックスのチェック マークを外します。
画面右上の " スクロール " の表示を無くすには、 " Easystroke " の " 高度設定 " タブの " 動作 " の " OSD を表示 " のチェック ボックスのチェック マークを外します。
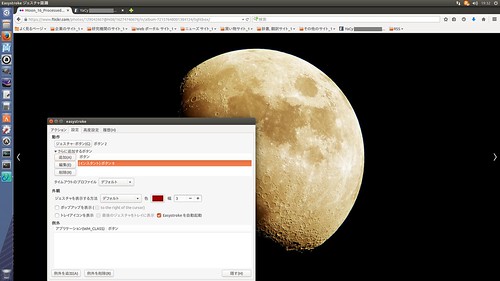
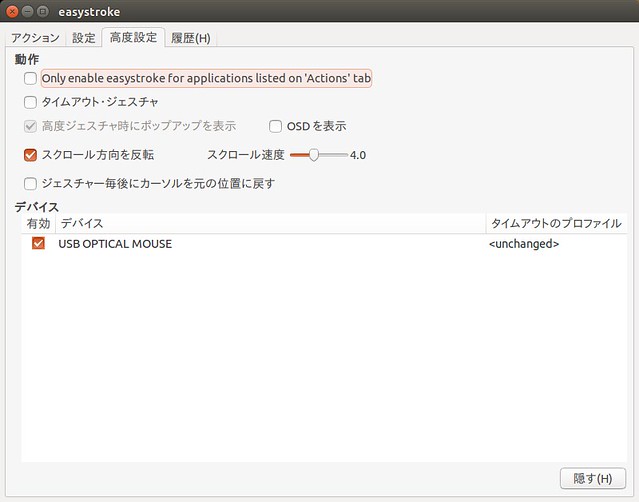
また、私は " 高度設定 " タブの " 動作 " の " スクロール速度 " を 4.0 に上げました。
最後に、このマウス ボタンへの機能割り当てはこの " Easystroke " が起動している間だけ有効なので、いつもこの機能を利用する為には、毎回ログインする際に自動起動するように設定する必要があります。
" Easystroke " の " 設定 " タブの " 外観 " の " Easystroke を自動起動 " のチェック ボックスにチェック マークを付けます。
設定が終わったら、 " Easystroke " のウィンドウの右下にある " 隠す " ボタンを押せばウィンドウが閉じます。
次に設定を変えたくなったら、 " Unity " UIならば " Launcher " から " Dash " (コンピューターとオンラインリソースを検索)から " アプリケーションを検索 " で " Easystroke " を検索して起動すれば設定ウィンドウが開きます。
これで、快適軽快にドキュメントの縦横両方向スクロールが出来ます。
加速度に対応しており、タブレット PCやスマートフォンのスワイプ操作の様に快適なスクロールが出来ます。
geditで長いドキュメントを見るのにも、Audacityで音楽のプレイリストをスクロールするのもとても快適になりました。
指も痛くなりませんし、マウスが長持ちするはずです。
->->
[2016年6月16日編集]
私は現在、オープンソースで無料の画像編集ソフトウェアの " GIMP " のヴァージョン 2.9.3 を利用しているのですが、線形のグラデーション ツールで始点と終点を指定する際に、マウスの左ボタンを押したままドラッグする必要があります。
このドラッグする範囲が画面外にまで及ぶ場合には画面をスクロールしなければなりません。
マウスの左ボタンを押したままホイールを回転させたり左右に傾けるのは困難です。
前述の方法でサイド ボタンにスクロール機能を割り当てただけでは、左ボタンを押したままのドラッグの最中にはスクロールが出来ません。
そこで、以下の設定をして左ボタンを押したままのドラッグ中にも自在にスクロールが出来るように致しました。
Easystrokeの " 設定 " タブの " 動作 " の " さらに追加するボタン " に前述の方法で、 " Shift " キーを押しながら左クリックをする動作を " インスタント・ジェスチャ " として追加します。
尚、追加するジェスチャーが " Shift キーを押しながら " の左クリックでないと、通常の左クリックでの挙動が変化してしまいますので御注意下さい。
次に、" アクション " タブを選択し、 前述の方法で新しいアクションを追加して適当な名前を付けます。
同じ行の " ストローク " の列をダブル クリックすると、 " 新しいストロークを記録 " の為のウィンドウがポップアップします。
その状態で、マウスの左ボタンを押したままで目的のサイド ボタンを押します。
すると " ストローク " としてこの動作が記録されます。
私の場合は、ストロークの箇所に " 1 -> 9 " と表示されました。
同じ行の " 種類 " の列をクリックしてメニューから " スクロール " を選択します。
すると同時に " 詳細 " 列のセルには " スクロール " と表示されます。
これで設定は完了です。
GIMPで線形のグラデーション ツールを使用する場合など、左ボタンを押しながら画面をスクロールする際は、 " Shift " キーを押しながらマウスの左ボタンを押してドラッグを始めます。
ドラッグの最中は " Shift " キー は放して構いません。
左ボタンを押したままにしてサイド ボタンを押しながらマウスをドラッグすればツールの使用中にも画面のスクロールが出来ます。
また、この方法ならばテキスト エディターやウェブ ブラウザーで大量の文字列を選択したい時などに次のようにする事で、文字列を選択したまま画面のスクロールが出来ます。
まず、選択開始箇所で1度左ボタンを押し、次に同じ箇所で " Shift " キーを押しながら再度マウスの左ボタンを押した後、 " Shift " キーを放します。
そして左ボタンを押した状態のままドラッグを始めて文字列選択状態にします。
続けて左ボタンを押したままにして目的のサイド ボタンを押しながらマウスをドラッグすると、文字列を選択したまま画面がスクロールします。
但し、ウェブ ブラウザーでこの方法を使用する際、ドラッグの最中は " Shift " キー は必ず放さなくてはいけません。
もしも " Shift " キーを押したままドラッグすると、ウェブ ブラウザーの " 進む " / " 戻る " 操作になってしまいます。
因みに、私は " Easystroke " の " 設定 " タブの " 動作 " にある " ジェスチャ・ボタン " 自体は、 " Shift " キーを押しながらのスクロール ホイールの押し込みとして設定してあります。
<-<-
Ubuntu用のFirefoxの描画の高速化とHTML5動画再生 [ソフトウェア]
2015年4月24日現在、私はUbuntu 14.04 LTS OS上でウェブ ブラウザーとしてFirefox 37.0.1を利用しております。
PCにはヴィデオ カードとしてNVIDIAのGPUであるGeForce GTX750をファンレスで実装した、Palit GeForce GTX 750 KalmXを搭載してあります。
上記環境のFirefoxでGoogle Mapsを閲覧していると、どうも画面の描画が滑らかではありませんでした。
どうやらウェブ ブラウザーでGPUによるハードウェア アクセラレーションを行う為のWebGLがUbuntu用のFirefox 37では既定で利用しない設定になっている事が原因のようでした。
そこで、Web上の情報に基づいてこの設定を変更してみました。以下にやり方を説明致します。
尚、このような設定変更は動作保証対象外となりますので、自己責任で慎重に行います。
Firefoxのアドレス バーに次のように入力してEnter キーを押します。
about:config
動作保証対象外となる事の確認画面が出ますが、 "細心の注意を払って使用する" ボタンをクリックします。
設定の一覧が出ますので、検索窓に次の文字列を入力して検索します。
webgl.force-enabled
値をダブル クリックして "true" にします。
そしてブラウザーを再起動したらWebGLが有効化されておりますので、画面の描画が超高速になります。
これにより、Google Mapsの表示がもの凄く軽快になりました。Google ストリートビューの画面も羽毛の様に軽く感じられます。
続きまして、Ubuntu版のFirefox 37でYouTube等のインターネット動画の閲覧をHTML5仕様のプレイヤーで行う方法を説明致します。
先程と同様に、Firefoxのアドレス バーに次のように入力してEnter キーを押します。
about:config
動作保証対象外となる事の確認画面が出たら、 "細心の注意を払って使用する" ボタンをクリックします。
次に、設定項目の一覧上で右クリックをしてコンテクスト メニューから "新規作成" を選択致します。
"真偽値" を選択します。
次のように名前を付けます。
media.mediasource.ignore_codecs
値を "true" にします。
検索窓からの検索によって以下の項目を選び、ダブル クリックによって値を次のように設定致します。
media.mediasource.enabled
値: true
media.mediasource.mp4.enabled
値: true
media.fragmented-mp4.*
値: true
media.fragmented-mp4.use-blank-decoder
値: false
上記の " * " (アスタリスク)はワイルドカードといって、何らかの文字列や値が該当する事を示しておりますので、そのまま入力して下さい。表れた複数の該当する項目の値を変更します。
次のYouTubeのウェブ ページにアクセスします。
https://www.youtube.com/html5
"現在、デフォルト プレーヤーが使用されています。 " と表示されていたら、 "HTML5 プレイヤーをリクエストする" と書かれたボタンをクリックします。
"現在、HTML5 プレーヤーをできるだけ使用するよう設定されています。 " と表示された事を確認します。
"現在のブラウザのサポート状況" の以下に示す6つの項目を確認します。
HTMLVideoElement
H.264
WebM VP8
Media Source Extensions
MSE & H.264
MSE & WebM VP9
これらのチェック ボックスにチェック マークが入っていれば、HTML5 プレーヤーで動画の再生が出来る筈です。
ところで、何らかのタイミングで設定が初期化される事があるようですので、定期的に設定を確認するようにしましょう。
また、もしも不具合が発生したならば、設定を元に戻しておきましょう。
新規作成した設定項目については、項目を右クリックして、コンテクスト メニューからリセットを選択すると、値が消えます。
この状態でブラウザーを再起動すれば項目自体が削除されます。
尚、Firefox等のヴァージョンが変われば上記の内容は当てはまらなくなるかもしれませんので、御了承下さい。
PCにはヴィデオ カードとしてNVIDIAのGPUであるGeForce GTX750をファンレスで実装した、Palit GeForce GTX 750 KalmXを搭載してあります。
上記環境のFirefoxでGoogle Mapsを閲覧していると、どうも画面の描画が滑らかではありませんでした。
どうやらウェブ ブラウザーでGPUによるハードウェア アクセラレーションを行う為のWebGLがUbuntu用のFirefox 37では既定で利用しない設定になっている事が原因のようでした。
そこで、Web上の情報に基づいてこの設定を変更してみました。以下にやり方を説明致します。
尚、このような設定変更は動作保証対象外となりますので、自己責任で慎重に行います。
Firefoxのアドレス バーに次のように入力してEnter キーを押します。
about:config
動作保証対象外となる事の確認画面が出ますが、 "細心の注意を払って使用する" ボタンをクリックします。
設定の一覧が出ますので、検索窓に次の文字列を入力して検索します。
webgl.force-enabled
値をダブル クリックして "true" にします。
そしてブラウザーを再起動したらWebGLが有効化されておりますので、画面の描画が超高速になります。
これにより、Google Mapsの表示がもの凄く軽快になりました。Google ストリートビューの画面も羽毛の様に軽く感じられます。
続きまして、Ubuntu版のFirefox 37でYouTube等のインターネット動画の閲覧をHTML5仕様のプレイヤーで行う方法を説明致します。
先程と同様に、Firefoxのアドレス バーに次のように入力してEnter キーを押します。
about:config
動作保証対象外となる事の確認画面が出たら、 "細心の注意を払って使用する" ボタンをクリックします。
次に、設定項目の一覧上で右クリックをしてコンテクスト メニューから "新規作成" を選択致します。
"真偽値" を選択します。
次のように名前を付けます。
media.mediasource.ignore_codecs
値を "true" にします。
検索窓からの検索によって以下の項目を選び、ダブル クリックによって値を次のように設定致します。
media.mediasource.enabled
値: true
media.mediasource.mp4.enabled
値: true
media.fragmented-mp4.*
値: true
media.fragmented-mp4.use-blank-decoder
値: false
上記の " * " (アスタリスク)はワイルドカードといって、何らかの文字列や値が該当する事を示しておりますので、そのまま入力して下さい。表れた複数の該当する項目の値を変更します。
次のYouTubeのウェブ ページにアクセスします。
https://www.youtube.com/html5
"現在、デフォルト プレーヤーが使用されています。 " と表示されていたら、 "HTML5 プレイヤーをリクエストする" と書かれたボタンをクリックします。
"現在、HTML5 プレーヤーをできるだけ使用するよう設定されています。 " と表示された事を確認します。
"現在のブラウザのサポート状況" の以下に示す6つの項目を確認します。
HTMLVideoElement
H.264
WebM VP8
Media Source Extensions
MSE & H.264
MSE & WebM VP9
これらのチェック ボックスにチェック マークが入っていれば、HTML5 プレーヤーで動画の再生が出来る筈です。
ところで、何らかのタイミングで設定が初期化される事があるようですので、定期的に設定を確認するようにしましょう。
また、もしも不具合が発生したならば、設定を元に戻しておきましょう。
新規作成した設定項目については、項目を右クリックして、コンテクスト メニューからリセットを選択すると、値が消えます。
この状態でブラウザーを再起動すれば項目自体が削除されます。
尚、Firefox等のヴァージョンが変われば上記の内容は当てはまらなくなるかもしれませんので、御了承下さい。
Mozcという日本語入力メソッド エディターを使うことにしました。 [ソフトウェア]
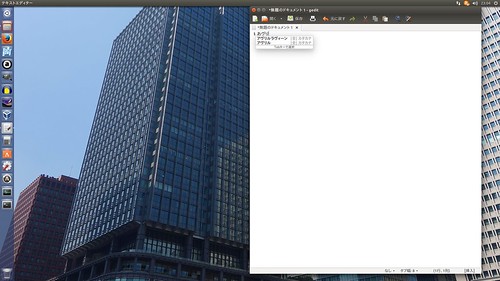
https://farm8.staticflickr.com/7335/16441768932_6d486a4876_o.png
私はPCでUbuntu 14.04 LTSというOSを使用しており、今までは初めからインストールされていた日本語入力メソッド エディターである "Anthy" を使用しておりました。
入力メソッド エディターは頭字語でIMEと言います。
このAnthyですが、ある程度良く出来た日本語IMEなのですが、私がWindows 7の環境で使用していたIMEである、 "Google 日本語入力" と比べると変換性能は低く、また、開発が停滞しているようです。
そこで、 "Google 日本語入力" のオープン ソース版である " Mozc " (もずく)を使用する事に致しました。
Mozcは、Google日本語入力が使用しているインターネット上の膨大な量のテキストを基にしたデータベース辞書は使用出来ませんが、その変換アルゴリズムやサジェスト機能はほぼ共通のものを用いているそうです。
私はUbuntu 14.04 LTSのUbuntuソフトウェアセンターを起動し、検索窓に "ibus-mozc" と入力して表れた当該プログラムを "インストール" ボタンをクリックしてインストール致しました。
->->
[後日追記]
" Ubuntuソフトウェアセンター " にて " Mozc Setup " をインストールしないと、 " 手書き文字入力 " や " 辞書ツール " が表示されませんので、これをインストールするようにして下さい。
<-<-
その後のAnthyからMozcへの切り替えは以下の様にします。
PCを再起動してから画面右上のキーボード インジケーターをクリックして "テキスト入力設定..." を選択し、 "使用する入力ソース" の欄の下にあるプラス ボタンをクリックします。
表示された一覧の下の方にある "日本語(Mozc)" を選択して "追加" ボタンをクリックします。
"使用する入力ソース" の欄の "日本語(Anthy)" を選択してマイナス ボタンをクリックしてこれを除外します。
これにてMozcを日本語IMEとして使用する設定は完了です。
実際にMozcを使用してみまして、やはりとても優秀な日本語IMEであると感心致しました。
学習機能も優れており、サジェストされた候補をTab キーで選択出来る機能も便利です。
固有名詞につきましても辞書に充分にあるようです。
Google 日本語入力に近い性能と捉えても良さそうです。
皆様もUbuntuを使われる際は日本語IMEに "Mozc" を使用する事をお勧め致します。
メディア プレイヤーは "mpv" で決まり! [ソフトウェア]
2017年11月3日に記事の一部を改訂致しました。
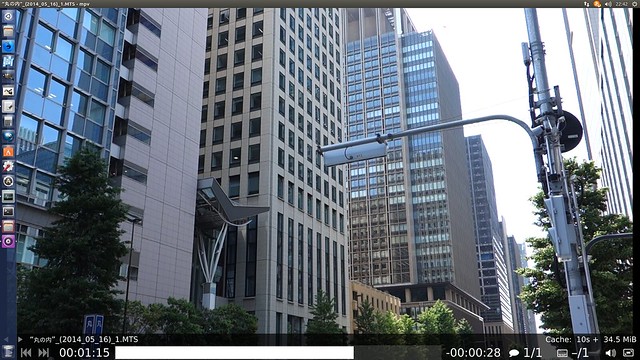
https://c1.staticflickr.com/5/4452/38106902632_63e3556685_o.png
ソフトウェア メディア プレイヤーの " mpv " の2017年11月3日現在のスクリーンショット画像です。
かつてのヴァージョンとはOSCのデザインが変更されております。
私は現在PCのOSにDebian Linux系の " Ubuntu 16.04 LTS " を使用しております。
"Ubuntu" の公式ウェブサイトのURL:
http://www.ubuntu.com/
2017年11月3日現在に於きまして、私にとって、この環境での最も優れた動画再生ソフトウェアは " mpv " のようです。
mpvはMPlayerのフォークであるMPlayer2を基にして、更にプログラム コードを洗練させた超軽量なソフトウェアで、とても高い評価を得ているようです。
もちろん、DVDも再生出来ます。
基本的には ~/.mpv/config ファイルに設定を書いて置き、キーボード ショートカットだけでも快適に操作できます。
ですが、やはりマウスとグラフィカル ユーザー インターフェイスでシークなどの操作をしたくなります。
2015年1月28日現在に於きましては、mpvを " Ubuntuソフトウェアセンター " からインストールした場合にはGUIが利用出来ない構成のプログラムとなっております。
そこで、mpvの公式ウェブサイトに掲載されているPPA (Personal Package Archive)からインストール致します。
"mpv" のウェブサイトのURL:
http://mpv.io/
上記mpvのウェブサイトには使い方や設定の仕方の詳細が掲載されております。
D. McMahon 様の "Mpv media player (FFmpeg version)" のPPAのURL:
https://launchpad.net/~mc3man/+archive/ubuntu/mpv-tests
上記PPAを端末で次のコマンドにより登録します。
次のコマンドでインストールします。
すると、シンプルなGUIで操作できるメディア プレイヤーが使えるようになりました。
動画ファイルへの関連付けは、その動画ファイルを右クリックしてコンテキスト メニューを出して、 " プロパティ " をクリックし、 " 開き方 " のタブを選択して、一覧からmpvを選んでから " デフォルトに設定する " ボタンをクリックすると出来ます。
GUIでのシークと、スペース キーでの一時停止と、ピリオド キーでのコマ送りと、f キーでのフルスクリーン化、s キーでのスクリーンショットの保存だけでも充分に快適に使えます。
尚、ヴィデオ カードによるハードウェア アクセラレーションや先鋭化フィルターの適用やデインターレース処理は設定ファイルに設定を書き込んで行います。
2017年11月3日現在の設定ファイルは次のものです。
~/.mpv/config
この設定ファイルに私は以下の様に記述致しました。
cacheの単位は[kB]です。
スクリーンショット画像の保存用のファイル パスを指定する "screenshot-template=" にある "xxxxx" にはユーザー名が入ります。
その後のファイル名の書式はについては次のURLを参照して下さい。
http://mpv.io/manual/stable/#screenshot
" hwdec=vdpau-copy " で、ハードウェア デコーダーは " vdpau-copy " を指定致しました。
" VDPAU " はNVIDIAのヴィデオ カードを使用している場合に利用可能なオプションです。
NVIDIAのGPUを搭載していない場合は他のオプションを試してみて下さい。
" vdpau-copy " ではヴィデオカードからメイン メモリーのRAMへ動画データを戻します。
この事により、デインターレース処理やスクリーンショットの保存が可能になります。
" vo=gpu " で、ヴィデオ出力に " gpu " を指定致しました。
" deinterlace=yes " でデインターレース処理を有効化致しました。
" sharpen=0.6 " で先鋭化フィルターを適用致しました。
実は先日までは今とは異なる設定で、GPUのハードウェア アクセラレーションだけで処理を行っていたのです。
ところが、アップデートによりGPUのハードウェア アクセラレーションでフィルター処理するとスクリーンショットが保存できなくなってしまいました。
その為、GPUからメイン メモリーに動画データを戻し、CPUでソフトウェア処理させることに致しました。
これでフィルター処理しつつスクリーンショット画像を保存できるようになりましたが、引き換えにCPU使用率が上がってしまいました。
やや残念なアップデートです。
尚、私が利用しているドライヴァーのヴァージョンはLaunchpadにあるPPAの " Graphics Drivers Team " が提供して下さっている " 384.98 " です。
->->
[2017年5月26日記載]
私はmpvでVDPAUによるハードウェア アクセラレーションを使用して動画を再生しております。
しかし、私の環境に於いてVDPAUのハードウェア デコードを有効にすると唯一、 " WMV " 系の動画ファイルだけは再生に問題が生じるようです。
具体的には、映像の移動量が多い場面で、輪郭が破綻したり、ブロック状の酷いノイズが発生致します。
発生するブロック状のノイズは画面全体的に緑色になることもあります。
昔からこの問題があるのですが、未だに解消されておりません。
そこで、上記の設定ファイルにありますように、拡張子が " .wmv " のファイルを再生する際にプロファイルを読み込ませてVDPAUの代わりに " VA API " を使用するように指定する事によって正しく " WMV " 系の動画ファイルを再生する事が出来ます。
" hwdec=vaapi " で、ハードウェア デコーダーに " VAAPI " を指定致しました。
" vo=opengl " で、ヴィデオ出力に " OpenGL " を指定致しました。
" profile=opengl-hq " とする事で高画質化致しました。
<-<-
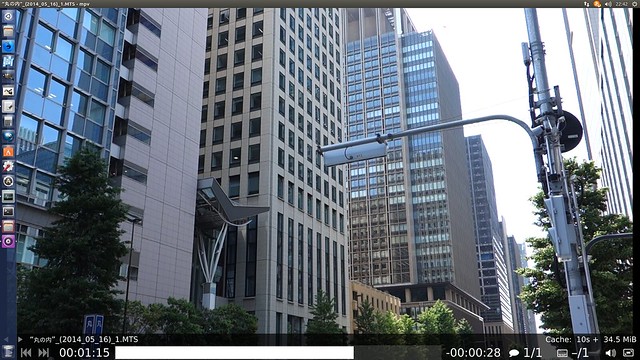
https://c1.staticflickr.com/5/4452/38106902632_63e3556685_o.png
ソフトウェア メディア プレイヤーの " mpv " の2017年11月3日現在のスクリーンショット画像です。
かつてのヴァージョンとはOSCのデザインが変更されております。
私は現在PCのOSにDebian Linux系の " Ubuntu 16.04 LTS " を使用しております。
"Ubuntu" の公式ウェブサイトのURL:
http://www.ubuntu.com/
2017年11月3日現在に於きまして、私にとって、この環境での最も優れた動画再生ソフトウェアは " mpv " のようです。
mpvはMPlayerのフォークであるMPlayer2を基にして、更にプログラム コードを洗練させた超軽量なソフトウェアで、とても高い評価を得ているようです。
もちろん、DVDも再生出来ます。
基本的には ~/.mpv/config ファイルに設定を書いて置き、キーボード ショートカットだけでも快適に操作できます。
ですが、やはりマウスとグラフィカル ユーザー インターフェイスでシークなどの操作をしたくなります。
2015年1月28日現在に於きましては、mpvを " Ubuntuソフトウェアセンター " からインストールした場合にはGUIが利用出来ない構成のプログラムとなっております。
そこで、mpvの公式ウェブサイトに掲載されているPPA (Personal Package Archive)からインストール致します。
"mpv" のウェブサイトのURL:
http://mpv.io/
上記mpvのウェブサイトには使い方や設定の仕方の詳細が掲載されております。
D. McMahon 様の "Mpv media player (FFmpeg version)" のPPAのURL:
https://launchpad.net/~mc3man/+archive/ubuntu/mpv-tests
上記PPAを端末で次のコマンドにより登録します。
|
次のコマンドでインストールします。
|
すると、シンプルなGUIで操作できるメディア プレイヤーが使えるようになりました。
動画ファイルへの関連付けは、その動画ファイルを右クリックしてコンテキスト メニューを出して、 " プロパティ " をクリックし、 " 開き方 " のタブを選択して、一覧からmpvを選んでから " デフォルトに設定する " ボタンをクリックすると出来ます。
GUIでのシークと、スペース キーでの一時停止と、ピリオド キーでのコマ送りと、f キーでのフルスクリーン化、s キーでのスクリーンショットの保存だけでも充分に快適に使えます。
尚、ヴィデオ カードによるハードウェア アクセラレーションや先鋭化フィルターの適用やデインターレース処理は設定ファイルに設定を書き込んで行います。
2017年11月3日現在の設定ファイルは次のものです。
~/.mpv/config
この設定ファイルに私は以下の様に記述致しました。
|
cacheの単位は[kB]です。
スクリーンショット画像の保存用のファイル パスを指定する "screenshot-template=" にある "xxxxx" にはユーザー名が入ります。
その後のファイル名の書式はについては次のURLを参照して下さい。
http://mpv.io/manual/stable/#screenshot
" hwdec=vdpau-copy " で、ハードウェア デコーダーは " vdpau-copy " を指定致しました。
" VDPAU " はNVIDIAのヴィデオ カードを使用している場合に利用可能なオプションです。
NVIDIAのGPUを搭載していない場合は他のオプションを試してみて下さい。
" vdpau-copy " ではヴィデオカードからメイン メモリーのRAMへ動画データを戻します。
この事により、デインターレース処理やスクリーンショットの保存が可能になります。
" vo=gpu " で、ヴィデオ出力に " gpu " を指定致しました。
" deinterlace=yes " でデインターレース処理を有効化致しました。
" sharpen=0.6 " で先鋭化フィルターを適用致しました。
実は先日までは今とは異なる設定で、GPUのハードウェア アクセラレーションだけで処理を行っていたのです。
ところが、アップデートによりGPUのハードウェア アクセラレーションでフィルター処理するとスクリーンショットが保存できなくなってしまいました。
その為、GPUからメイン メモリーに動画データを戻し、CPUでソフトウェア処理させることに致しました。
これでフィルター処理しつつスクリーンショット画像を保存できるようになりましたが、引き換えにCPU使用率が上がってしまいました。
やや残念なアップデートです。
尚、私が利用しているドライヴァーのヴァージョンはLaunchpadにあるPPAの " Graphics Drivers Team " が提供して下さっている " 384.98 " です。
->->
[2017年5月26日記載]
私はmpvでVDPAUによるハードウェア アクセラレーションを使用して動画を再生しております。
しかし、私の環境に於いてVDPAUのハードウェア デコードを有効にすると唯一、 " WMV " 系の動画ファイルだけは再生に問題が生じるようです。
具体的には、映像の移動量が多い場面で、輪郭が破綻したり、ブロック状の酷いノイズが発生致します。
発生するブロック状のノイズは画面全体的に緑色になることもあります。
昔からこの問題があるのですが、未だに解消されておりません。
そこで、上記の設定ファイルにありますように、拡張子が " .wmv " のファイルを再生する際にプロファイルを読み込ませてVDPAUの代わりに " VA API " を使用するように指定する事によって正しく " WMV " 系の動画ファイルを再生する事が出来ます。
" hwdec=vaapi " で、ハードウェア デコーダーに " VAAPI " を指定致しました。
" vo=opengl " で、ヴィデオ出力に " OpenGL " を指定致しました。
" profile=opengl-hq " とする事で高画質化致しました。
<-<-
Firefox34にて余分な検索エンジンを削除しました。 [ソフトウェア]
私は2014年12月18日現在、オープンソース ソフトウェアのウェブブラウザーであるFirefox34を使用しております。
ブラウザーのGUIの検索窓に検索キーワードを入力するとデフォルト以外の検索エンジンが候補で表示されるのですが、ヴァージョン 34では他の検索エンジンを削除出来なくなっておりました。
Ubuntu 14.04にて次のディレクトリーにある各検索エンジンに対応した.xmlのファイルを削除する事でそれらの検索エンジンを表示させなくする事が出来ました。
/usr/lib/firefox/distribution/searchplugins/locale/ja/
削除は cd コマンド で当該ディレクトリーに移動した後、 " sudo rm ファイル名 " で削除致しました。
複数のファイルを同時に削除するには、それぞれのファイル名の間に半角スペースを空けて入力する事で同時に削除出来ます。
以前の様に、初めから自由に検索エンジンの削除や並べ替えが出きるように戻して欲しいところです。
ブラウザーのGUIの検索窓に検索キーワードを入力するとデフォルト以外の検索エンジンが候補で表示されるのですが、ヴァージョン 34では他の検索エンジンを削除出来なくなっておりました。
Ubuntu 14.04にて次のディレクトリーにある各検索エンジンに対応した.xmlのファイルを削除する事でそれらの検索エンジンを表示させなくする事が出来ました。
/usr/lib/firefox/distribution/searchplugins/locale/ja/
削除は cd コマンド で当該ディレクトリーに移動した後、 " sudo rm ファイル名 " で削除致しました。
複数のファイルを同時に削除するには、それぞれのファイル名の間に半角スペースを空けて入力する事で同時に削除出来ます。
以前の様に、初めから自由に検索エンジンの削除や並べ替えが出きるように戻して欲しいところです。
SMPlayerは素晴らしい [ソフトウェア]
私は、Ubuntu Linux OSのPCで利用するマルチメディア プレイヤーは " SMPlayer " とする事に致しました。
"SMPlayer" の公式ウェブサイトのURL:
http://smplayer.sourceforge.net/ja/info
Ubuntu 14.04の標準の動画再生ソフトウェアは " ビデオ " です。これは別名でTotemと言います。
この、 " ビデオ " ですが、一通りのファイル形式の動画や音声を再生出来るのですが、SONYのコンパクト デジタル カメラであるDSC-RX100で撮影した動画ファイルを再生する際、常に日付時刻が字幕で表示されます。
この字幕はメニューから消す事が出来ますが、ファイルを再生する度に表示を消す操作をしなくてはならず煩わしく思いました。
また、コマ送りなどもキーボード ショートカットでは出来ますがGUIでは出来ませんでした。
鮮鋭化フィルターもありません。
WindowsやMacでよく使われる、 " VLC 2.1.4 " も使用してみましたが、非常に多機能であるものの、動作はやや重く、動画のシークも滑らかには出来ませんでした。
また、Windows 7を使っていた時に利用していたマルチメディア プレイヤーである、 " MPC-HC " ですが、Linux版が無いのが残念です。
Ubuntu Linuxでも " wine " というプログラムをインストールすれば、Windows向けに作られたソフトウェアがUbuntu Linux環境で動作するのですが、折角Ubuntu Linuxに移行したのに今更Windows用のプログラムを走らせたくはないので、これは諦めました。
そして、Linux利用者の間で有名な " SMPlayer " を使用する事になりました。
私が2014年11月9日現在に於いて使用しているヴァージョンは14.9.0です。
このSMPlayerはコマンド ライン アプリケーション ソフトウェアである " MPlayer " のGUI フロントエンドです。
とても軽量で、非常に多くのコーデックとファイル形式の動画ファイルを再生出来ます。
コマ送りなども自在で、優れたデインターレースやシャープ フィルターなども利用出来ます。
DSC-RX100で撮影した、Full HD 1080 60iでコーデックがH.264/MPEG-4 AVCで動画記録形式がAVCHDでファイル拡張子が.MTSのヴィデオ ファイルをフルスクリーンで再生したときのスクリーンショットが次のものです。

https://farm9.staticflickr.com/8606/16115268777_58918907f2_o.png
埼玉県さいたま市の大宮駅の近くで撮影した動画です。
ゴムタイヤで走行し、ニューシャトルと呼ばれる交通システムの車両が走行して行くところです。
インターレースでの記録なので、デインターレース処理をしない場合は櫛状に残像が出ますが、SMPlayerのデインターレース処理によりそのような残像は出ていません。
SMPlayerの設定について記します。尚、私のPCではグラフィック カードにZOTAC GeForce GT 240 1GB ZONE Editionを使用しております。
SMPlayerでデインターレース処理やシャープ フィルターを適用したい場合は、まずSMPlayerのメニューから "環境設定" を選択し、コラムから "全般" を選択、 "ビデオ" のタブで出力ドライバーを " vdpau " に致します。
尚、VDPAUはNVIDIAのヴィデオ カードを使用している場合に利用可能なオプションです。NVIDIAのGPUを搭載していない場合は他のオプションを試してみて下さい。以下はVDPAUの場合の説明です。
vdpauの構成で、 "ソフトウェアのビデオ フィルターを無効にする" のチェック ボックスにチェック マークが付いている状態に致します。
"既定で後処理を有効にする" のチェックは有っても無くても適用されず、影響しません。
"既定でのインターレース解除" は "なし" で構いません。
画面のチラつきを無くす為、 "ダブル バッファー" にチェックを入れます。
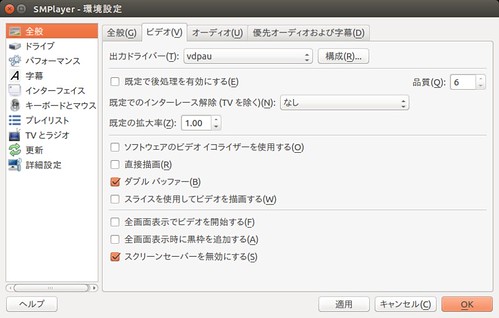
"パフォーマンス" タブにある、 "フレーム ドロップを許可する" の項目は、チェックを入れておかないと動画の再生中に少しづつ映像と音声がずれてくる場合が多いと思います。
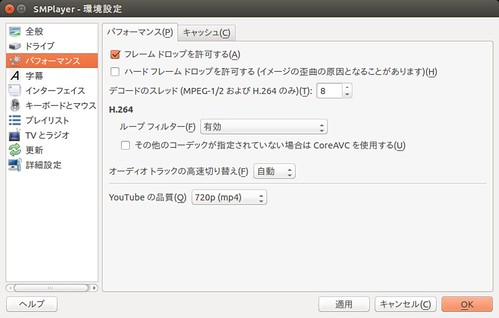
次に左のカラムから "詳細設定" を選択し、 "MPlayerのオプション" タブでオプションに次の様に記述致します。
-vo vdpau:sharpen=0.5:deint=4
この様に、適用させる処理の引数のそれぞれを " : " で区切って記述します。
"sharpen" は "-1 - 1" の範囲で指定出来ます。 "deint" は "0" が適用無しで、 "1 - 4" まで順に高度且つ重い処理となります。

私が参照したのは次のマニュアル ページです。
MPlayer
http://www.mplayerhq.hu/DOCS/man/en/mplayer.1.html
"SMPlayer" の公式ウェブサイトのURL:
http://smplayer.sourceforge.net/ja/info
Ubuntu 14.04の標準の動画再生ソフトウェアは " ビデオ " です。これは別名でTotemと言います。
この、 " ビデオ " ですが、一通りのファイル形式の動画や音声を再生出来るのですが、SONYのコンパクト デジタル カメラであるDSC-RX100で撮影した動画ファイルを再生する際、常に日付時刻が字幕で表示されます。
この字幕はメニューから消す事が出来ますが、ファイルを再生する度に表示を消す操作をしなくてはならず煩わしく思いました。
また、コマ送りなどもキーボード ショートカットでは出来ますがGUIでは出来ませんでした。
鮮鋭化フィルターもありません。
WindowsやMacでよく使われる、 " VLC 2.1.4 " も使用してみましたが、非常に多機能であるものの、動作はやや重く、動画のシークも滑らかには出来ませんでした。
また、Windows 7を使っていた時に利用していたマルチメディア プレイヤーである、 " MPC-HC " ですが、Linux版が無いのが残念です。
Ubuntu Linuxでも " wine " というプログラムをインストールすれば、Windows向けに作られたソフトウェアがUbuntu Linux環境で動作するのですが、折角Ubuntu Linuxに移行したのに今更Windows用のプログラムを走らせたくはないので、これは諦めました。
そして、Linux利用者の間で有名な " SMPlayer " を使用する事になりました。
私が2014年11月9日現在に於いて使用しているヴァージョンは14.9.0です。
このSMPlayerはコマンド ライン アプリケーション ソフトウェアである " MPlayer " のGUI フロントエンドです。
とても軽量で、非常に多くのコーデックとファイル形式の動画ファイルを再生出来ます。
コマ送りなども自在で、優れたデインターレースやシャープ フィルターなども利用出来ます。
DSC-RX100で撮影した、Full HD 1080 60iでコーデックがH.264/MPEG-4 AVCで動画記録形式がAVCHDでファイル拡張子が.MTSのヴィデオ ファイルをフルスクリーンで再生したときのスクリーンショットが次のものです。

https://farm9.staticflickr.com/8606/16115268777_58918907f2_o.png
埼玉県さいたま市の大宮駅の近くで撮影した動画です。
ゴムタイヤで走行し、ニューシャトルと呼ばれる交通システムの車両が走行して行くところです。
インターレースでの記録なので、デインターレース処理をしない場合は櫛状に残像が出ますが、SMPlayerのデインターレース処理によりそのような残像は出ていません。
SMPlayerの設定について記します。尚、私のPCではグラフィック カードにZOTAC GeForce GT 240 1GB ZONE Editionを使用しております。
SMPlayerでデインターレース処理やシャープ フィルターを適用したい場合は、まずSMPlayerのメニューから "環境設定" を選択し、コラムから "全般" を選択、 "ビデオ" のタブで出力ドライバーを " vdpau " に致します。
尚、VDPAUはNVIDIAのヴィデオ カードを使用している場合に利用可能なオプションです。NVIDIAのGPUを搭載していない場合は他のオプションを試してみて下さい。以下はVDPAUの場合の説明です。
vdpauの構成で、 "ソフトウェアのビデオ フィルターを無効にする" のチェック ボックスにチェック マークが付いている状態に致します。
"既定で後処理を有効にする" のチェックは有っても無くても適用されず、影響しません。
"既定でのインターレース解除" は "なし" で構いません。
画面のチラつきを無くす為、 "ダブル バッファー" にチェックを入れます。
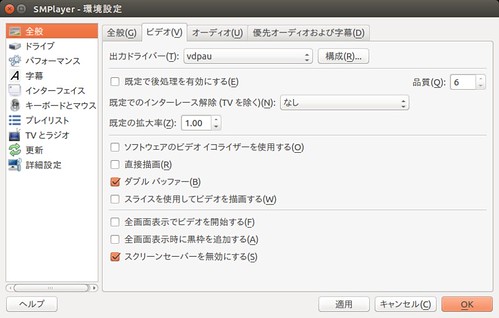
"パフォーマンス" タブにある、 "フレーム ドロップを許可する" の項目は、チェックを入れておかないと動画の再生中に少しづつ映像と音声がずれてくる場合が多いと思います。
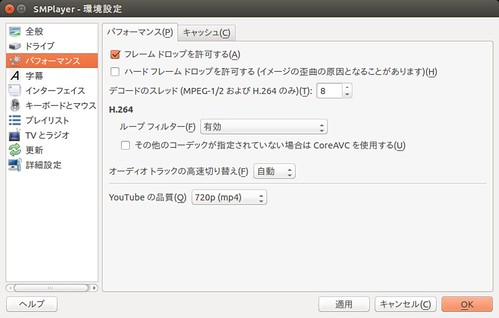
次に左のカラムから "詳細設定" を選択し、 "MPlayerのオプション" タブでオプションに次の様に記述致します。
-vo vdpau:sharpen=0.5:deint=4
この様に、適用させる処理の引数のそれぞれを " : " で区切って記述します。
"sharpen" は "-1 - 1" の範囲で指定出来ます。 "deint" は "0" が適用無しで、 "1 - 4" まで順に高度且つ重い処理となります。

私が参照したのは次のマニュアル ページです。
MPlayer
http://www.mplayerhq.hu/DOCS/man/en/mplayer.1.html
Stellariumという素晴らしきプラネタリウム ソフトウェア [ソフトウェア]
Ubuntu環境への移行記事の続きです。
今回はプラネタリウム ソフトウェアの紹介です。
私はUbuntu OS環境で、 " Stellarium "というオープンソースで無料のアプリケーション ソフトウェアを使用する事に致しました。
Ubuntu ソフトウェア センターに於いて、科学&工学のカテゴリーにて提供されておりました。
このStellariumというソフトウェアですが、非常に良く出来たソフトウェアです。
"Stellarium" の公式ウェブサイトのURL
http://www.stellarium.org/ja/
起動してから、まずは地点を選びます。
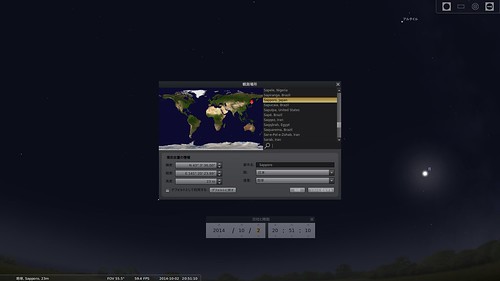
https://farm8.staticflickr.com/7486/16301117835_0d96309ae0_o.png
このスクリーンショットでは例として札幌市を選択しております。
私が最寄りの地方気象台がある熊谷市を検索する為に検索窓に " Kumagaya " と入力すると直ぐに検索結果に熊谷市が現れました。
選択した都市をデフォルトに指定する事が出来ます。

https://farm8.staticflickr.com/7535/15681241283_28e1e51a98_o.png
時刻も自由自在に操れます。
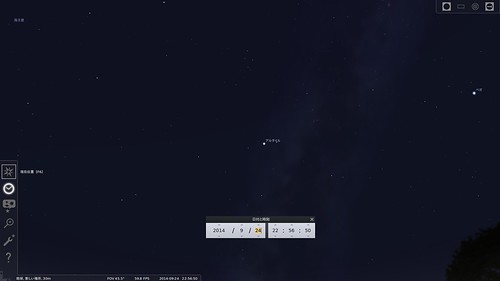
https://farm8.staticflickr.com/7475/16113573748_9cd667a028_o.png
操作用のアイコンは普段は隠れており、綺麗で良く出来たデザインです。
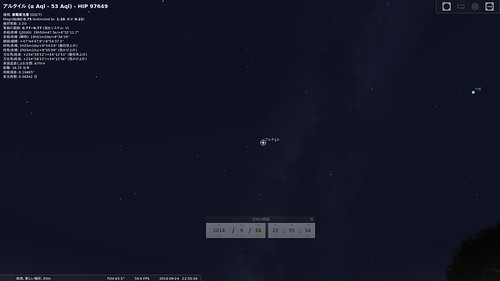
https://farm8.staticflickr.com/7527/16113745230_08e04a4049_o.png
アルタイルをクリックすると、アルタイルに関する種々の情報が表示されました。
これもとても便利な機能です。
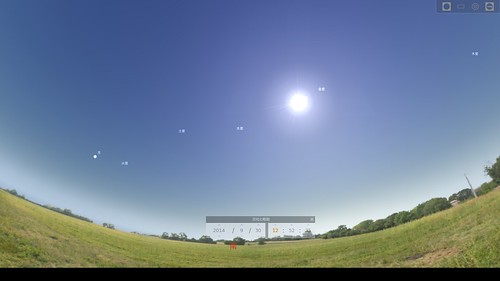
https://farm8.staticflickr.com/7481/16275192086_f281048b3c_o.png
日中の様子はこの様に表示されます。
日中には見る事の出来ない天体も、名前を表示する事が出来ます。

https://farm8.staticflickr.com/7504/16300258792_d200b1e963_o.png
このStellariumは実に細かく天空の見え方を調整する事が出来ます。
表示される恒星の絶対等級、相対値、天の川の明るさ、瞬き、明暗の再現が指定出来ます。
何と大気の影響をもシミュレーション出来ます。
屈折と吸光の設定も出来ます。
光害によって星空の見え方がどのように変化するのかも即座にシミュレーション出来ます。
流れ星も。
惑星の表示、惑星マーカーの表示、更には惑星の軌道の表示、光の到達時間の予測などもあります。
表示される名前とマーカーの数量も調整出来ます。

https://farm8.staticflickr.com/7461/16115267717_b46ec72797_o.png
天球の表示の仕方も細かく設定可能。
天球の投影方法も好きなものを指定可能です。
そして、星座の名前や星座線の表示、星座絵の表示まで出来てしまいます。

https://farm9.staticflickr.com/8596/16299330911_e86b338de8_o.png
星座名と星座線と星座絵を表示させた状態。
これならば、どこにどの星座があるのかも一目瞭然です。

https://farm8.staticflickr.com/7513/15681240523_66b21fe13c_o.png
この様に、表示される天体の名前の数を変える事が出来ます。
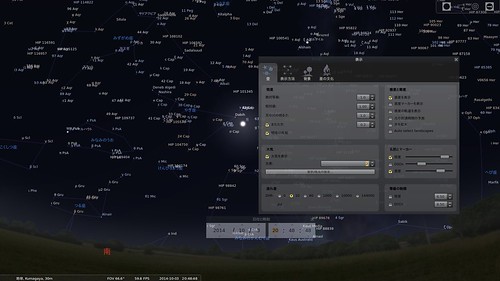
https://farm8.staticflickr.com/7499/16115267277_3994791f59_o.png
こんなにも多くの天体の名称が表示できます。
このスクリーン ショットでは恒星自体の表示数は増やしておりません。

https://farm9.staticflickr.com/8653/16113744100_9536302483_o.png
何と何と、このソフトウェア、滑らかにどこまでもズームして見る事が出来るのです。
お月様に向かってズームすればこの様に、指定した場所と時刻に於ける月の様子がシミュレーション出来てしまいます。
月相も、模様の見え方も、クレーターの様子も、何もかも丸ごと解ってしまいます。
おまけに、リアルタイムに地球の自転を反映させて、視野の中で天体が移動していく様子まで再現できます。
これで天体望遠鏡を使って天体がどのように見えるかが事前に分かります。
天体写真の撮影の時にも便利でしょう。
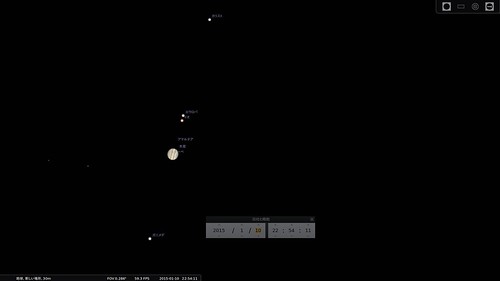
https://farm8.staticflickr.com/7517/16301116425_1bab63031d_o.png
木星とその4つの衛星もその日時に於ける見え方が分かります。
尚、このStellariumはマルチプラットフォーム ソフトウェアですので、Ubuntu Linux以外の環境の方も是非使用してみましょう。
今回はプラネタリウム ソフトウェアの紹介です。
私はUbuntu OS環境で、 " Stellarium "というオープンソースで無料のアプリケーション ソフトウェアを使用する事に致しました。
Ubuntu ソフトウェア センターに於いて、科学&工学のカテゴリーにて提供されておりました。
このStellariumというソフトウェアですが、非常に良く出来たソフトウェアです。
"Stellarium" の公式ウェブサイトのURL
http://www.stellarium.org/ja/
起動してから、まずは地点を選びます。
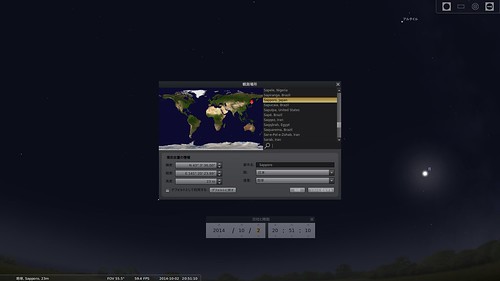
https://farm8.staticflickr.com/7486/16301117835_0d96309ae0_o.png
このスクリーンショットでは例として札幌市を選択しております。
私が最寄りの地方気象台がある熊谷市を検索する為に検索窓に " Kumagaya " と入力すると直ぐに検索結果に熊谷市が現れました。
選択した都市をデフォルトに指定する事が出来ます。

https://farm8.staticflickr.com/7535/15681241283_28e1e51a98_o.png
時刻も自由自在に操れます。
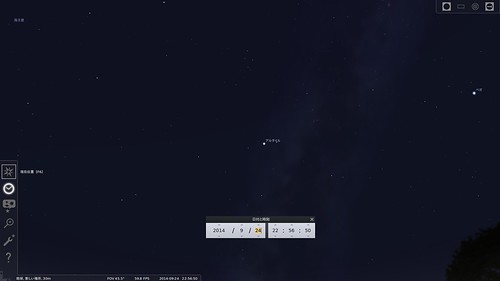
https://farm8.staticflickr.com/7475/16113573748_9cd667a028_o.png
操作用のアイコンは普段は隠れており、綺麗で良く出来たデザインです。
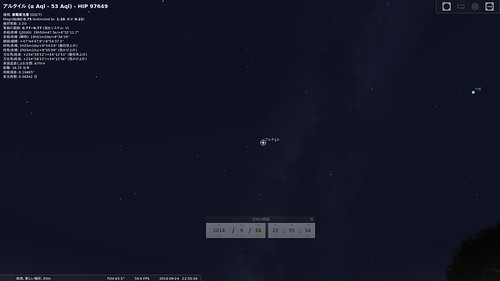
https://farm8.staticflickr.com/7527/16113745230_08e04a4049_o.png
アルタイルをクリックすると、アルタイルに関する種々の情報が表示されました。
これもとても便利な機能です。
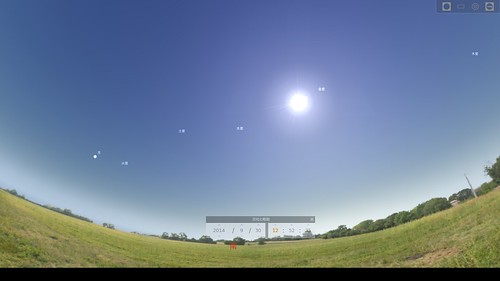
https://farm8.staticflickr.com/7481/16275192086_f281048b3c_o.png
日中の様子はこの様に表示されます。
日中には見る事の出来ない天体も、名前を表示する事が出来ます。

https://farm8.staticflickr.com/7504/16300258792_d200b1e963_o.png
このStellariumは実に細かく天空の見え方を調整する事が出来ます。
表示される恒星の絶対等級、相対値、天の川の明るさ、瞬き、明暗の再現が指定出来ます。
何と大気の影響をもシミュレーション出来ます。
屈折と吸光の設定も出来ます。
光害によって星空の見え方がどのように変化するのかも即座にシミュレーション出来ます。
流れ星も。
惑星の表示、惑星マーカーの表示、更には惑星の軌道の表示、光の到達時間の予測などもあります。
表示される名前とマーカーの数量も調整出来ます。

https://farm8.staticflickr.com/7461/16115267717_b46ec72797_o.png
天球の表示の仕方も細かく設定可能。
天球の投影方法も好きなものを指定可能です。
そして、星座の名前や星座線の表示、星座絵の表示まで出来てしまいます。

https://farm9.staticflickr.com/8596/16299330911_e86b338de8_o.png
星座名と星座線と星座絵を表示させた状態。
これならば、どこにどの星座があるのかも一目瞭然です。

https://farm8.staticflickr.com/7513/15681240523_66b21fe13c_o.png
この様に、表示される天体の名前の数を変える事が出来ます。
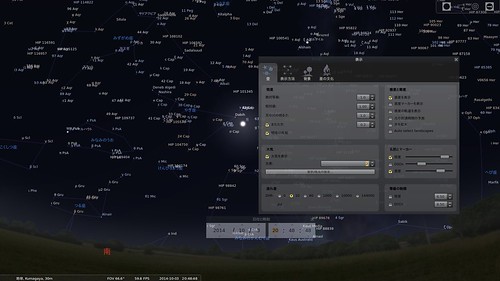
https://farm8.staticflickr.com/7499/16115267277_3994791f59_o.png
こんなにも多くの天体の名称が表示できます。
このスクリーン ショットでは恒星自体の表示数は増やしておりません。

https://farm9.staticflickr.com/8653/16113744100_9536302483_o.png
何と何と、このソフトウェア、滑らかにどこまでもズームして見る事が出来るのです。
お月様に向かってズームすればこの様に、指定した場所と時刻に於ける月の様子がシミュレーション出来てしまいます。
月相も、模様の見え方も、クレーターの様子も、何もかも丸ごと解ってしまいます。
おまけに、リアルタイムに地球の自転を反映させて、視野の中で天体が移動していく様子まで再現できます。
これで天体望遠鏡を使って天体がどのように見えるかが事前に分かります。
天体写真の撮影の時にも便利でしょう。
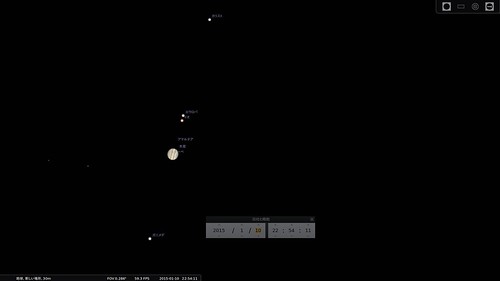
https://farm8.staticflickr.com/7517/16301116425_1bab63031d_o.png
木星とその4つの衛星もその日時に於ける見え方が分かります。
尚、このStellariumはマルチプラットフォーム ソフトウェアですので、Ubuntu Linux以外の環境の方も是非使用してみましょう。
Firefox29のタブをuserChrome.cssで透明化できた [ソフトウェア]
現在私は、オープン ソースのウェブ ブラウザーであるFirefoxを使用しております。
Version 28まではuserChrome.cssによってウィンドウにはWindows7のAero Glass効果を適用して透明化し、タブは各種グレー スケールの半透明状態にしてGUIをカスタマイズしておりました。
しかしながら、Version 29からUIのデザインが大きく変わりまして、それまでの方法では同様のデザインにする事が出来ず、私の好みではない色遣いの状態となってしまいました。
そこで色々とウェブ検索してみたのですが、この記事の執筆時点ではCSSによってアクティブ タブを含むタブの透明化についてスクリーンショット付きで解説している記事は見つかりませんでした。
ですが何とかこれらの事について成功致しましたので、スクリーンショットとCSSの内容を掲載したいと思います。
まず、できたFirefox29のSSです。

https://farm9.staticflickr.com/8637/16299814312_672b998d72_o.png
Windows7のAero Glass効果でウィンドウ枠と非アクティブのタブとアクティブのタブが透明化され、他のバーの領域は不透明度80[%]のグレーになっております。
次に、この状態にする為のCSSの中身です。
これをテキスト エディターでコピー & ペーストして " userChrome.css " という名前のファイルにして保存し、下記のディレクトリに"chrome"と名前を付けたフォルダーを作り、その中にこのuserChrome.cssファイルを入れてやればデザインを適用できます。
C:\Users\username\AppData\Roaming\Mozilla\Firefox\Profiles\xxxx.default\
尚、これはあくまでもVer.29での設定ですので、今後のバージョンで変更があるかもしれませんのでご注意下さい。
[追記]
Windows7上でFirefox32.01でも適用出来る事を確認致しました。
[訂正]
CSSの中身の記述を正しくコピー出来るように修正致しました。 ご迷惑をお掛け致しました事をお詫び申し上げます。
Yahoo! ボックスに .css ファイルをアップロード致しましたので、どうぞご利用下さい。
次のURLのページにある " ダウンロード " と書かれたボタンをクリックするとダウンロード出来ます。
http://yahoo.jp/box/TsjCjg
Version 28まではuserChrome.cssによってウィンドウにはWindows7のAero Glass効果を適用して透明化し、タブは各種グレー スケールの半透明状態にしてGUIをカスタマイズしておりました。
しかしながら、Version 29からUIのデザインが大きく変わりまして、それまでの方法では同様のデザインにする事が出来ず、私の好みではない色遣いの状態となってしまいました。
そこで色々とウェブ検索してみたのですが、この記事の執筆時点ではCSSによってアクティブ タブを含むタブの透明化についてスクリーンショット付きで解説している記事は見つかりませんでした。
ですが何とかこれらの事について成功致しましたので、スクリーンショットとCSSの内容を掲載したいと思います。
まず、できたFirefox29のSSです。

https://farm9.staticflickr.com/8637/16299814312_672b998d72_o.png
Windows7のAero Glass効果でウィンドウ枠と非アクティブのタブとアクティブのタブが透明化され、他のバーの領域は不透明度80[%]のグレーになっております。
次に、この状態にする為のCSSの中身です。
|
これをテキスト エディターでコピー & ペーストして " userChrome.css " という名前のファイルにして保存し、下記のディレクトリに"chrome"と名前を付けたフォルダーを作り、その中にこのuserChrome.cssファイルを入れてやればデザインを適用できます。
C:\Users\username\AppData\Roaming\Mozilla\Firefox\Profiles\xxxx.default\
尚、これはあくまでもVer.29での設定ですので、今後のバージョンで変更があるかもしれませんのでご注意下さい。
[追記]
Windows7上でFirefox32.01でも適用出来る事を確認致しました。
[訂正]
CSSの中身の記述を正しくコピー出来るように修正致しました。 ご迷惑をお掛け致しました事をお詫び申し上げます。
Yahoo! ボックスに .css ファイルをアップロード致しましたので、どうぞご利用下さい。
次のURLのページにある " ダウンロード " と書かれたボタンをクリックするとダウンロード出来ます。
http://yahoo.jp/box/TsjCjg







